どうも、わくわく(@wakuwaku_saaan)です。
外付けHDDにとりあえずつっこんでいた一眼レフやゴープロのデータを日付ごとにフォルダ整理していたら、突然フォルダごと消えてしまったんです。
結論、EaseUS Data Recovery Wizardを使うことで解決しました。(涙)
基本的に操作は簡単なのですが、復元したフォルダが見つからないなどのトラブルに手こずったので、同じようなところでつまずいている人の解決の糸口になれば嬉しいです。
EaseUS Data Recovery Wizardについて
紛失の原因に関わらず、97.3%の復旧率を誇る、データ復元のフリーソフトです。
確かにフリーソフトですが、無料で使う場合、最大2GBまでのデータしか復元できません。
まずは紛失したデータがあるディスクをスキャンして、その存在があるかどうか、そしてデータ量を見て購入するかしないかを検討しましょう。
スキャンはもちろん無料なので、データがあるかどうかを確認する上でも、試す価値はあります。
EaseUS Data Recovery Wizardのクーポン

と購入をすごく悩んでいた時に、検索窓に「EaseUS Data Recovery Wizard クーポン」の文字が見えたので、「もしや…」と思って調べてみたところ、ありました!!!
いつもあるわけではないかもしれませんが、私は半額で購入することができたので、購入する前に一度確認してみてください。
>>>EaseUS Data Recovery Wizardのクーポンを確認する
EaseUS Data Recovery Wizardの使い方
操作方法はかなりシンプルなので、直感的に使いこなせる人が多いはず。
私がMacユーザーなので、Macに準じた説明になっていますが、Windowsユーザーの方にも通ずる部分はあると思うので参考になるところは参考にしていただけたら幸いです。
アプリをダウンロードし終わったら、データが消えてしまったディスクを選択して、スキャンします。
データをスキャンする
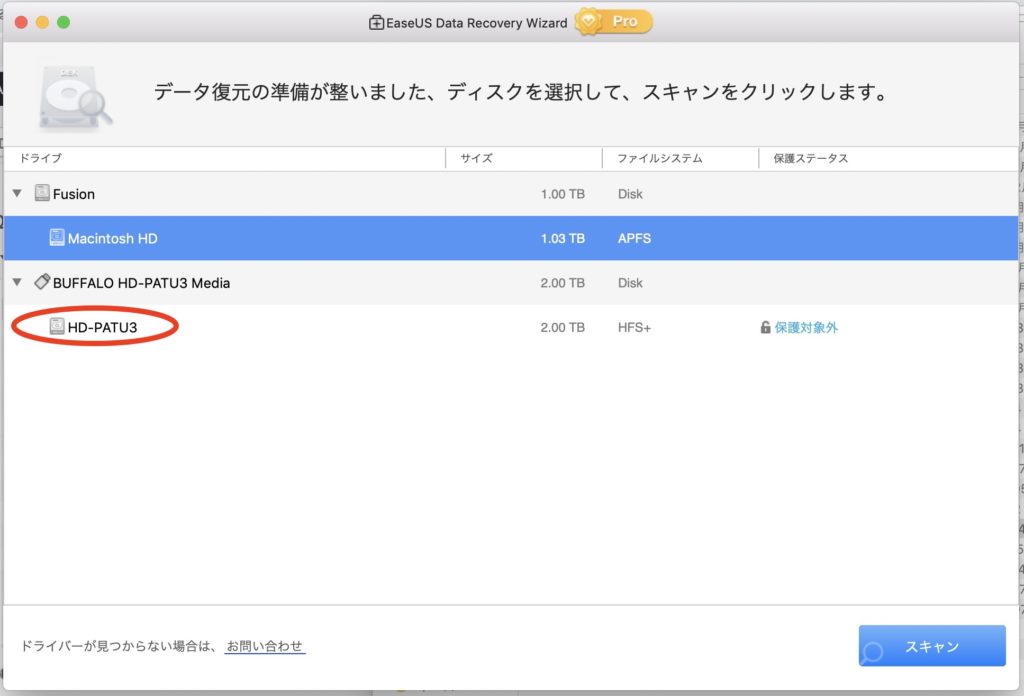
私の場合、外付けHDD内のデータを紛失しているので、「HD-PATU3」を選択し、右下のスキャンボタンを押します。
(復元が完了した後でスクショしているので、保護対象外となっているのは無視してください。)
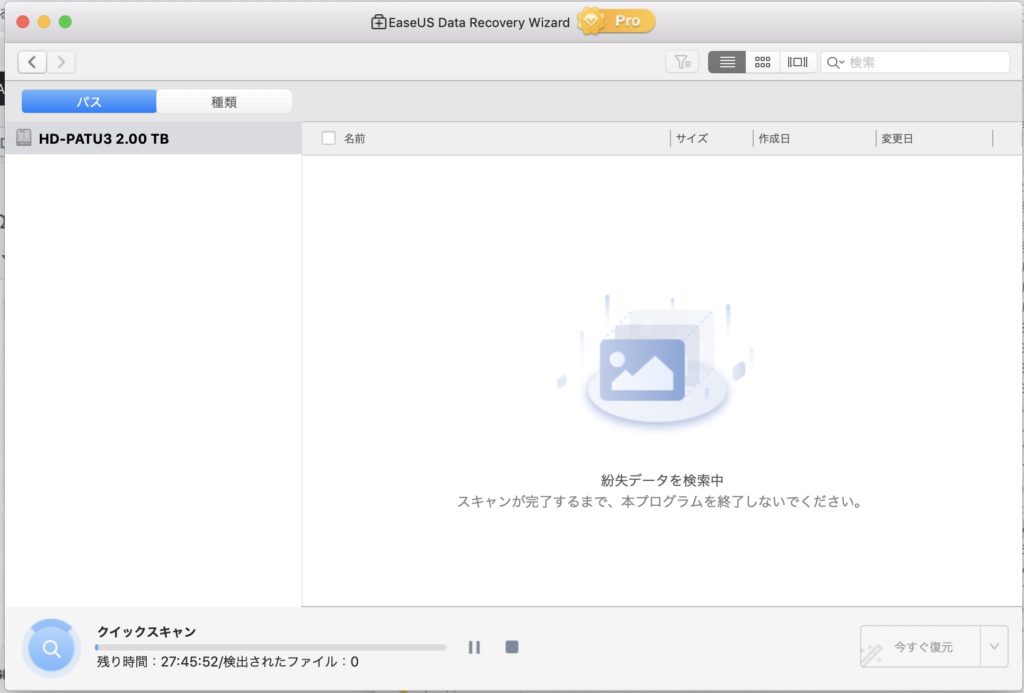
すると、スキャンが始まります。
ゴープロで撮影した動画を筆頭に、2TB近いデータをまとめてスキャンしたので、終了までに一晩かかりました。
スキャンが終わったらデータの復元を行う
自分が復元させたいデータを探すための見方は、「パス」と「種類」の2パターンがあります。
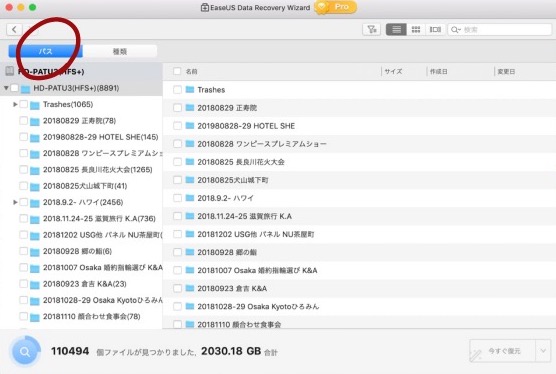
パスだと、フォルダごとに分かれているので、紛失したフォルダがあればそのフォルダにチェックをつければOKです。
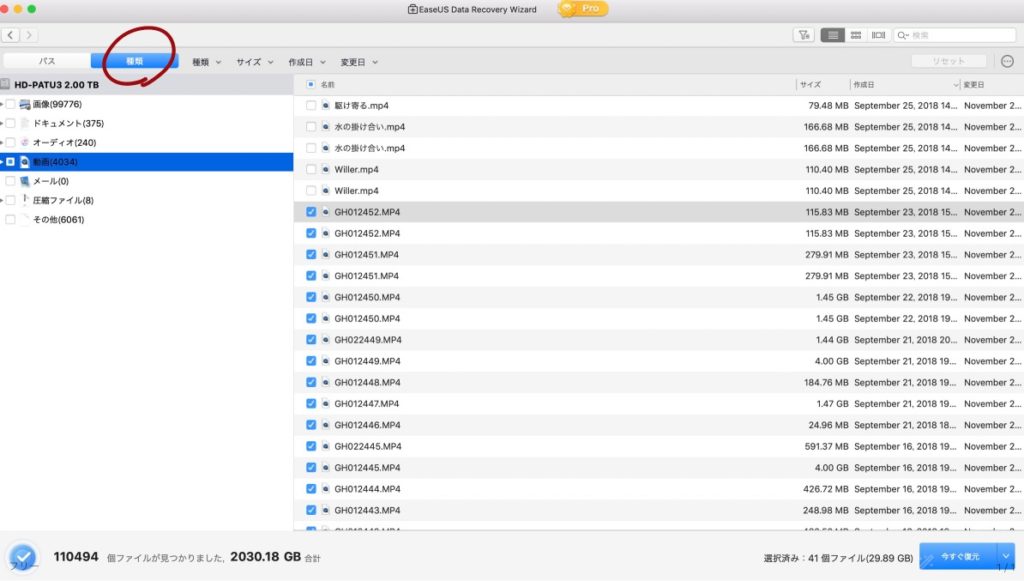
一方、種類は動画やドキュメント(写真)、メールなどの種類ごとに分類されているので、「メール一式を紛失した」「何を紛失しているかわからないから、とりあえず全ての写真を復元させたい」という時に使えます。
右上にあるフィルター機能などを併用するのもおすすめです。
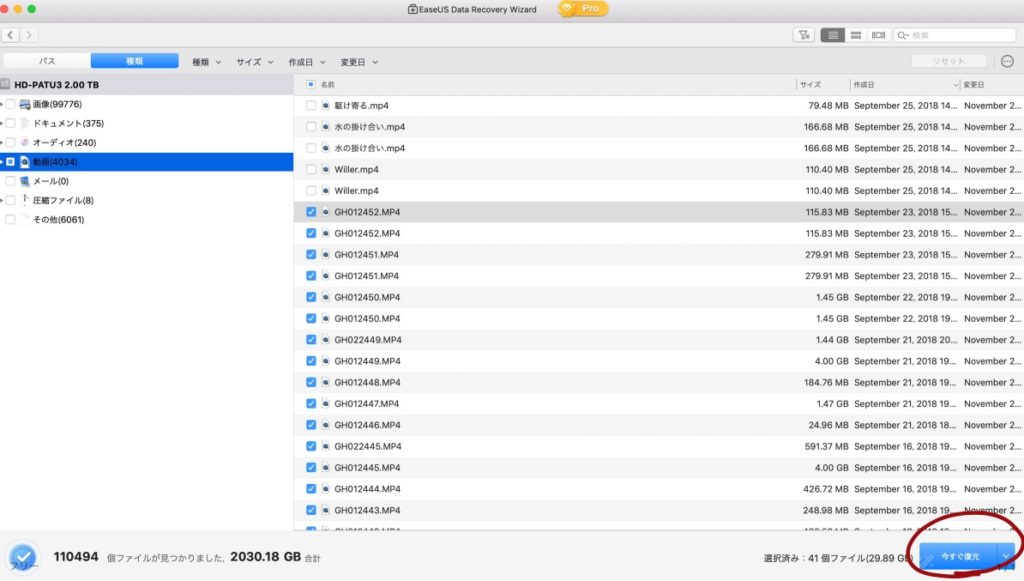
復元したいファイルを選べたら、右下にある「今すぐ復元」を押すと、保存先を選択するように指示が出ます。
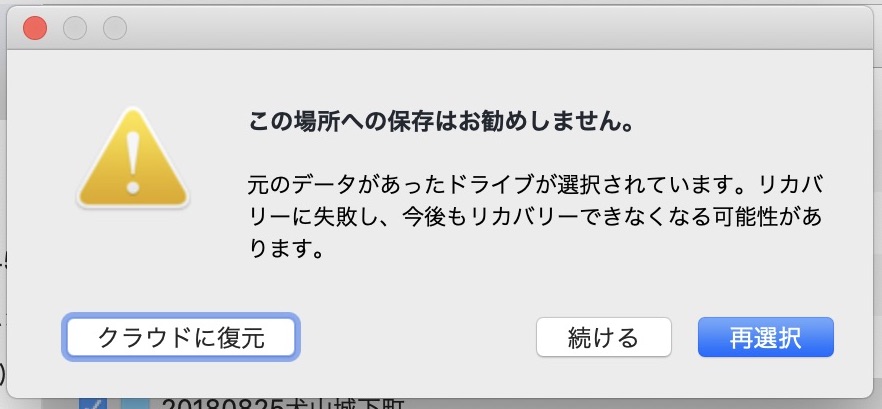
もし、紛失したデータが存在していた場所(私の場合だと、外付けHDD)を選ぶとこのようなアラートが出ます。
実際、外付けHDDを選んでも無事に復元はできましたが、安全圏を狙うのであれば避けた方が無難です。
私はデスクトップに保存することにしました。

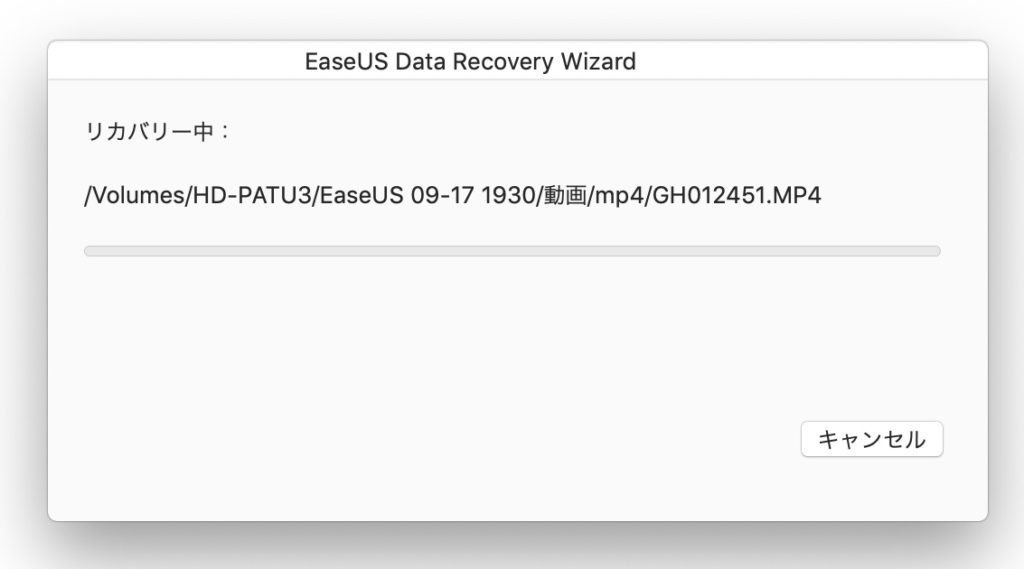
データの量によっては数時間コースになります。
スキャンに一晩、復元に数時間かかったので、精神的にくるものはあると思いますが、スキャンさえできればデータの存在は確かめられるので少し楽な気持ちで復元が終わるのを待ちましょう^^
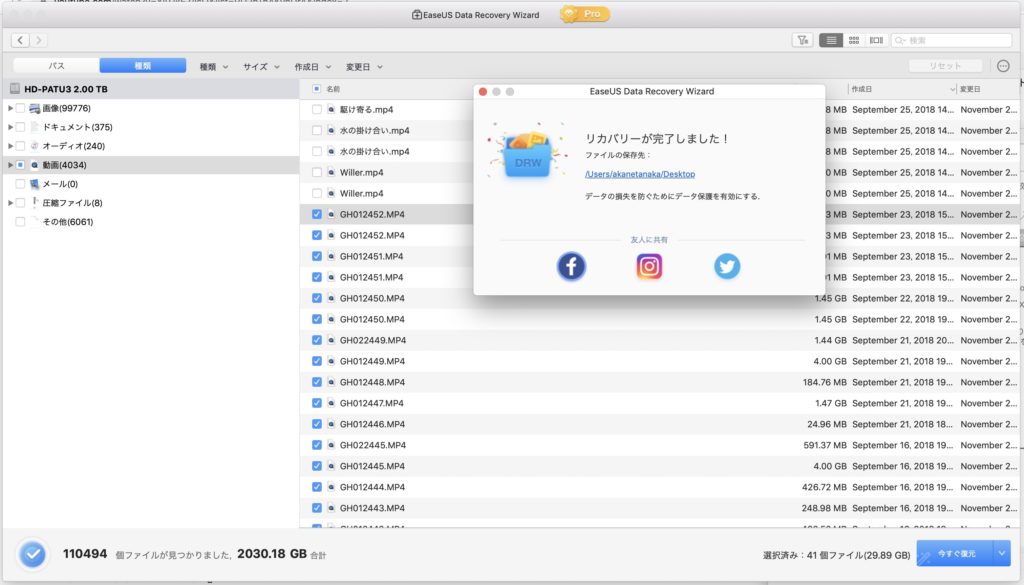
通常は、この作業が終われば、保存先に正しく保存され、めでたしめでたし…となります。
私の場合、デスクトップを選んでいたわけですが、復元されたデータは何度確認しても入っていませんでした。

いや、本当にもう絶望しましたよ。(笑)
でも、あきらめないで!(どっかで聞いたことある)
やけくそになってあれこれ操作していたら、(偶然)解決できたので、同じような現象で困っている人がいたらお試しください。
選択した保存先に保存されていない場合
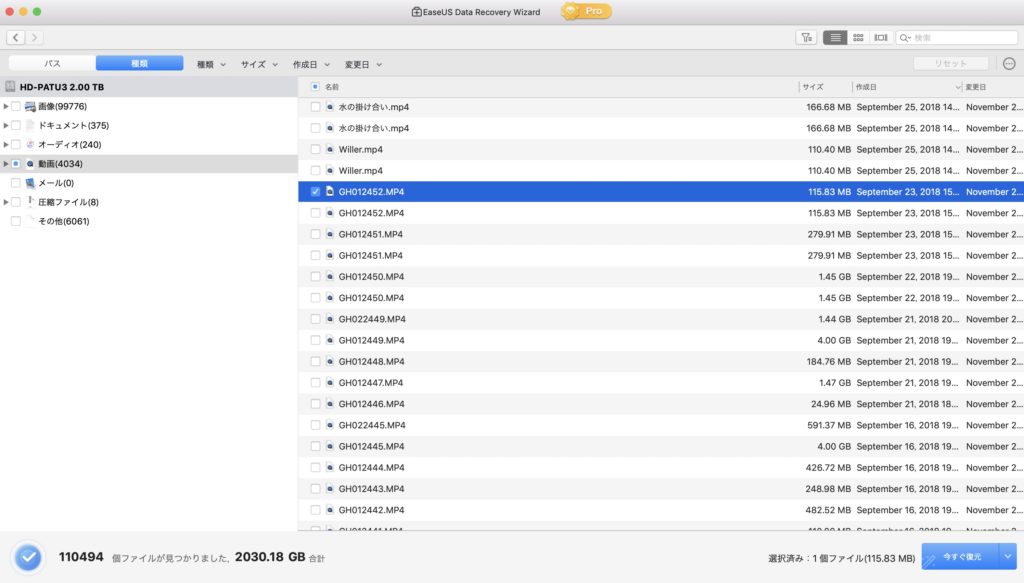
適当に一つのデータを選んで、「今すぐ復元」を押します。
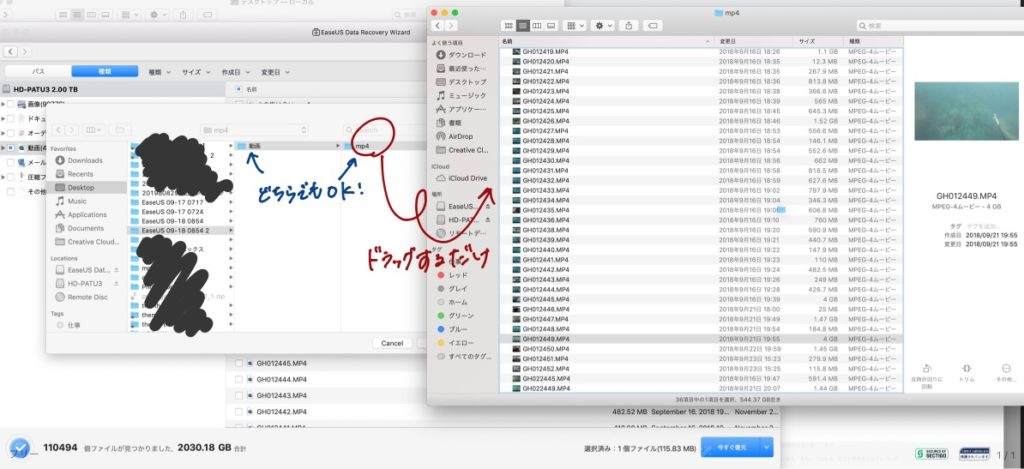
すると保存先を選ぶ画面が表示されるので、先程復元したデータを保存した先を見てみると、復元フォルダ(フォルダ名:「EaseUS-復元した日付」)が存在していることがわかります。
あとは、ファインダーを開いてドラッグするだけで移行(本当の意味での復元)は完了です。
定期購入のキャンセル
定期購入のキャンセル手続きをしないと、自動更新されてしまうので、もう必要ないよ、という方は必ずキャンセルをしましょう^^
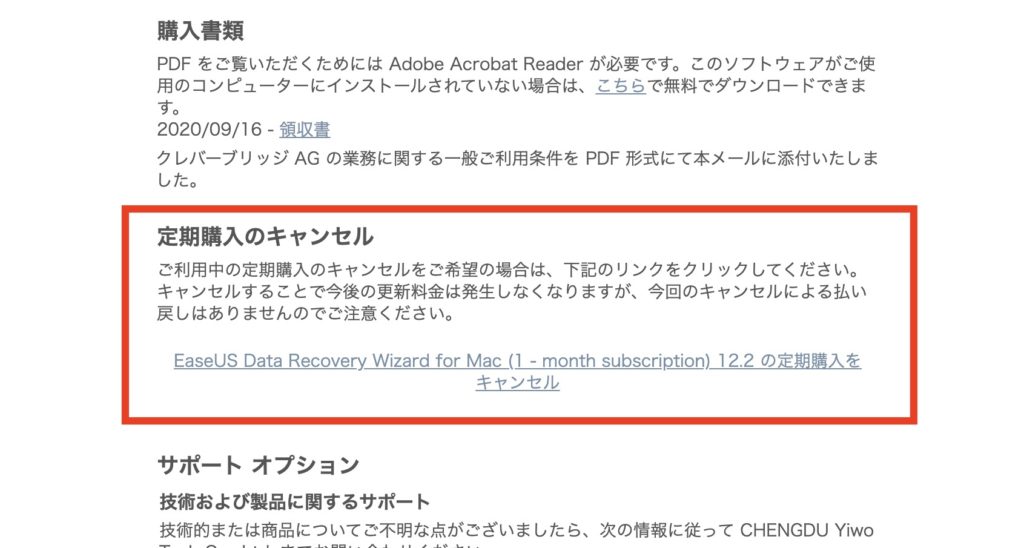
ソフト購入後に届くメール内に上記部分があるので、色の変わっている部分をクリックします。
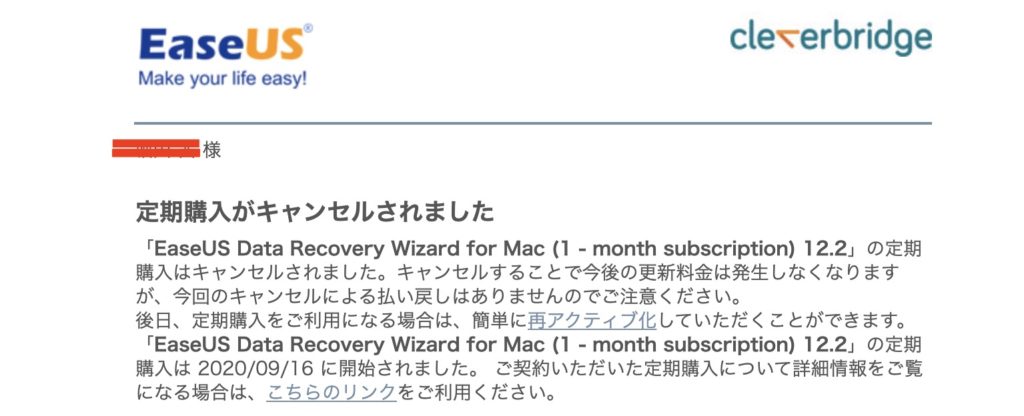
キャンセル手続きが済んでいれば、その後「キャンセル手続きの完了」メールがきます。
あとがき
結局なぜ私がデータを失ったのかはわかりませんが、その後もフォルダ整理をしていた時にデータがもう一度消えました。
その時に選んでいたフォルダ内にはデータが比較的多く存在していたので、あまり負荷をかけるとキャパオーバーになってしまうのかな…?と。
(本音:キャパオーバーなら最初から「できない」って断ってくれたらいいのになぁ)
最後までご覧いただき、ありがとうございます。
一瞬のわくわくが、連続する毎日を。






