どうも、わくわく(@wakuwaku_saaan)です。
おしゃれな写真集のようなフォトアルバムが作れる『Photoback(フォトバック)![]() 』。
』。
結婚式の写真や、お子さんの成長記録などSNSでもおしゃれなアルバムが作られているのをよく見かけます。
今回は、私もHenry Delacに撮影していただいたウェディングフォトを、フォトブックにしてみました♡
この記事では、編集画面の操作方法を中心に、会員登録〜注文までの流れを記載しています。
フォトバックとは
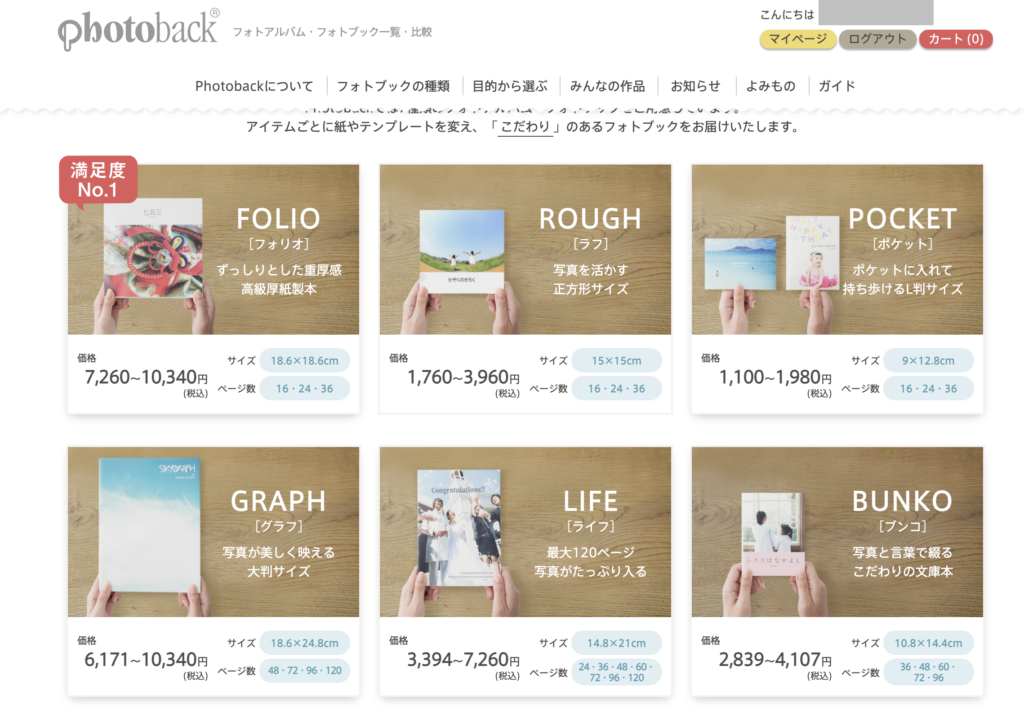
今回はこの6種類から、GRAPH(グラフ)でウェディングフォトのアルバムを作りました。
フォトブックを作るまでの手順
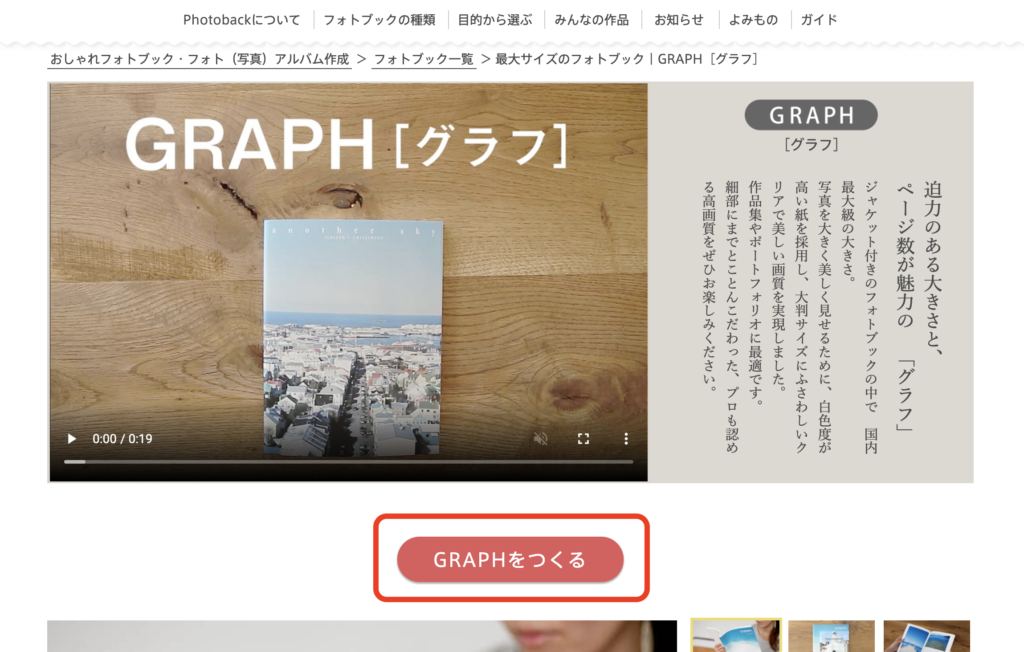
好みのアルバムの種類をクリックすると、上記のような紹介ページに飛ぶので、赤枠で囲んでいる「GRAPHをつくる」ボタンをクリックします。
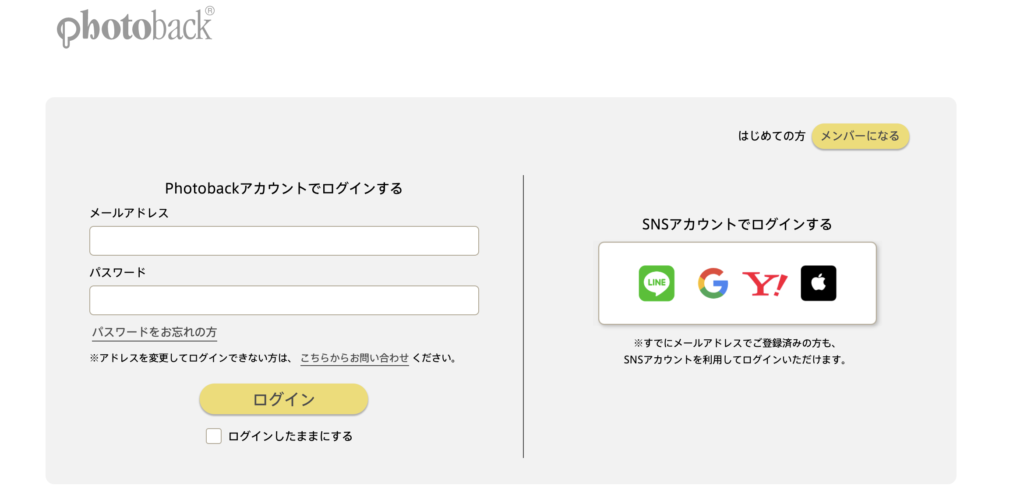
会員登録がまだの方、あるいはログインしていない状態で「GRAPHをつくる」ボタンを押した方は、この画面が出てきます。

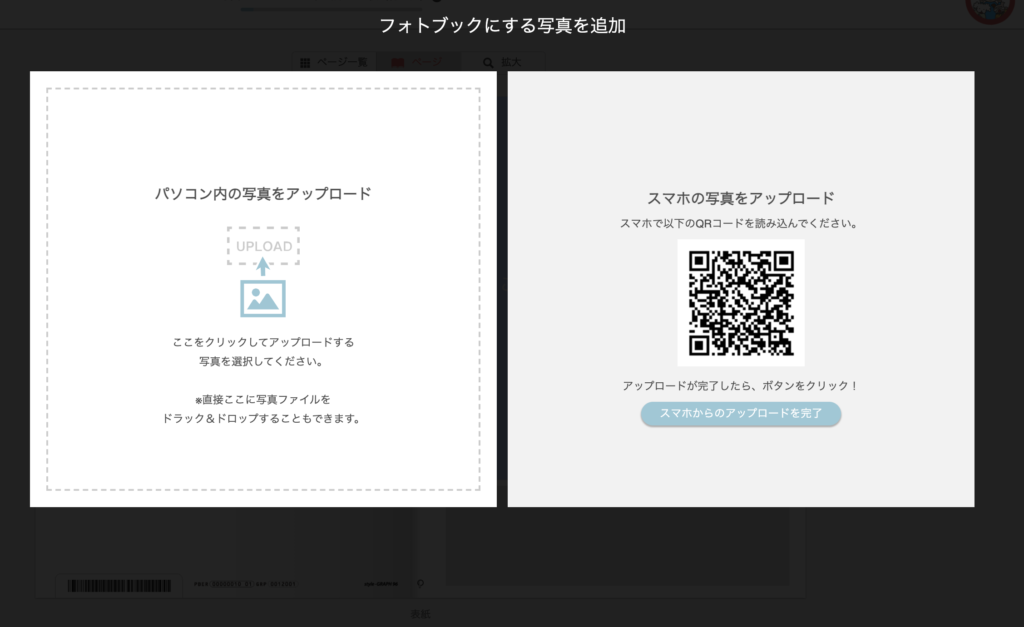
会員登録またはログインが済むと、写真のアップロードに移ります。
スマホだと画面が小さくて微調整などがしづらいので、今回はPCで操作しましたが、写真をテンプレートに入れ込むだけの操作で済む方はどちらでやっても不都合はないかと思います。
PC操作の場合、ドラッグするかアップロードするだけでOKです。
編集画面の見方・操作方法
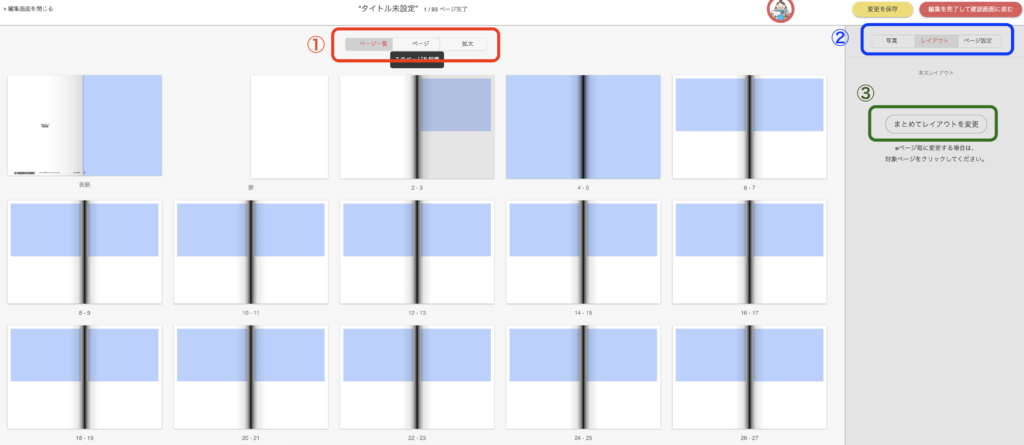
①赤枠、②青枠、③緑枠を見ていくことになるのですが、基本的には②を中心に操作します。
①赤枠
①の「ページ一覧」は写真↑のように、フォトブックの画面が一覧で表示されるようになります。(写真を選択し終わっていれば、写真も表示されます)
写真の幅が合わない、あるいは一部分だけを使用したい場合は、写真をドラッグorドロップした後で写真上でダブルクリックします。
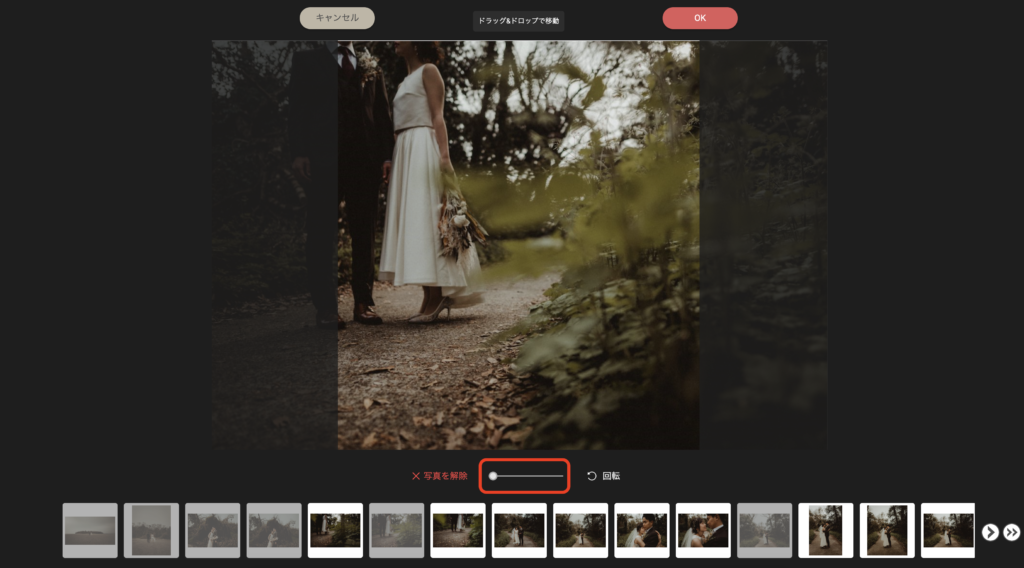
するとこのような画面に変わりますので、↑に赤枠で示したカーソルを移動させたり、位置をずらしたりしながら調整していきます。
「ページ」は選択したページのみが表示されるようになり、「拡大」はズームができるようになるので、細部までチェックすることができます。
②青枠
「写真」「レイアウト」「ページ設定」の3つがあります。
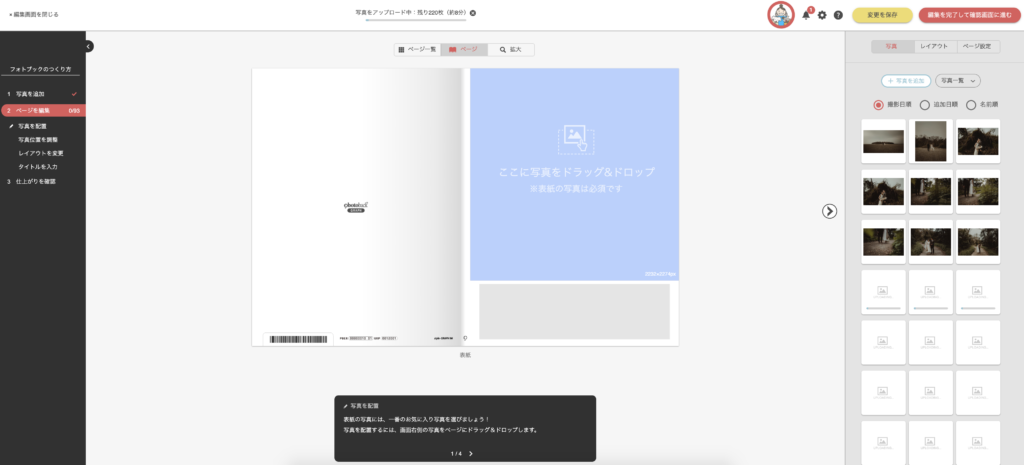
「写真」は、アップロードした写真が並ぶところになり、ドラッグorドロップすることで写真を埋め込むことができます。
「レイアウト」は見開きで2ページをまるっと使うか、1ページ毎にするかを選ぶところになります。
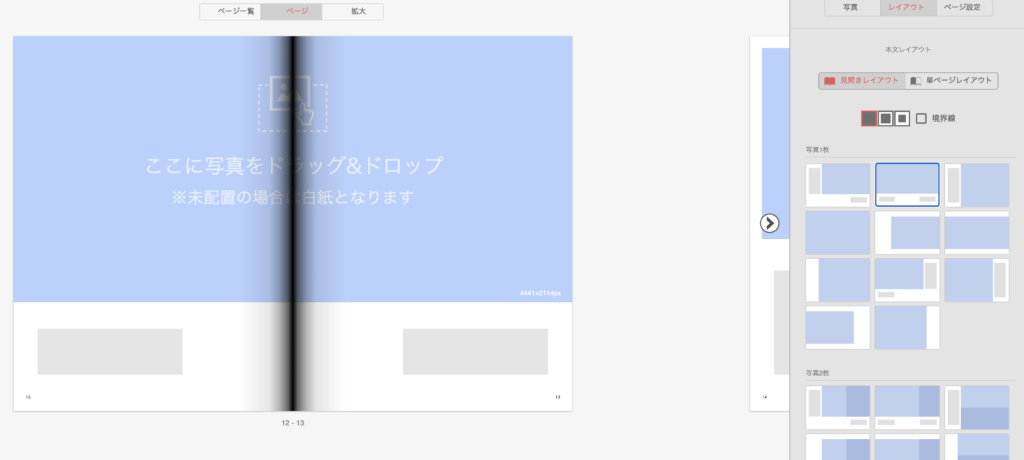
見開きで1枚の写真だけをどーんと使うにしてもいくつか種類がありますし、複数枚を組み合わせることも可能です。
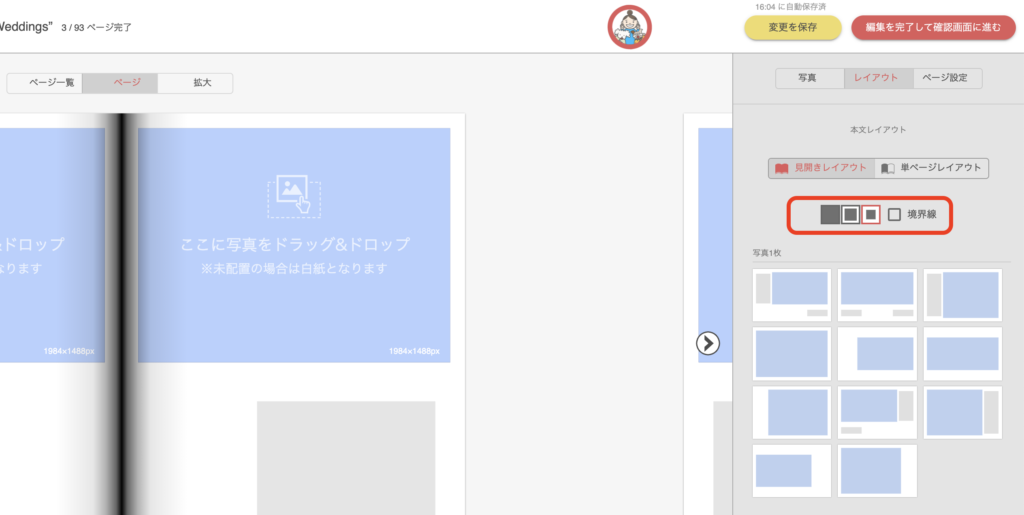
また、↑で赤枠で囲っている部分も地味に重要なポイント。
余白部分の調整をすることで、より一層おしゃれ感が感が増します。
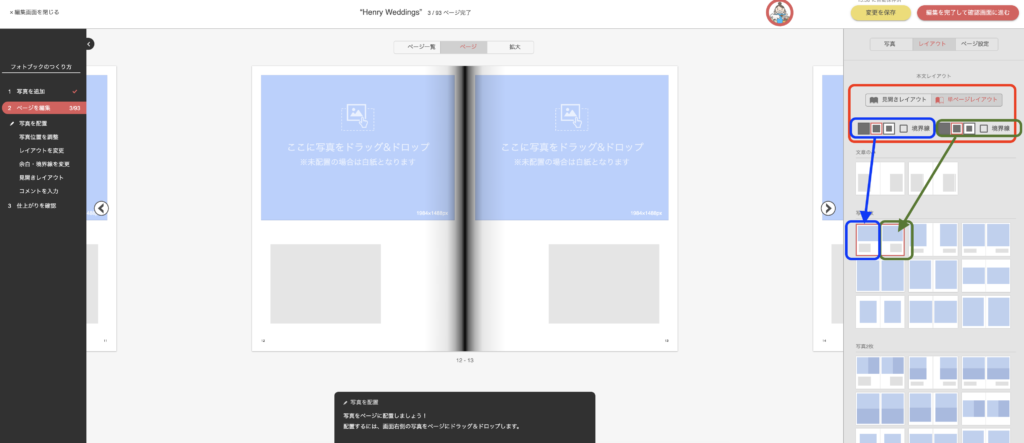
単ページレイアウトは左右それぞれ別のレイアウトを選ぶことができます(↑の緑枠と青枠参照)。
見開きと、単ページレイアウトを組み合わせてアルバムを作っていくと、いわゆるそれっぽいアルバムに仕上がりますよ^^
この辺りは感覚的に選択していけばOKなので、難しく考えなくて大丈夫。
「ページ設定」では、ページを増やしたり減らしたりすることができます。
ページを減らす場合は、編集済みのページが消えないかどうか、ページ数を確認してからにしてくださいね。
③緑枠
「まとめてレイアウトを変更」は、複数ページのレイアウトをまとめて変更することができます。
発注作業
注文内容を確認し、お客様情報を入力していきます。
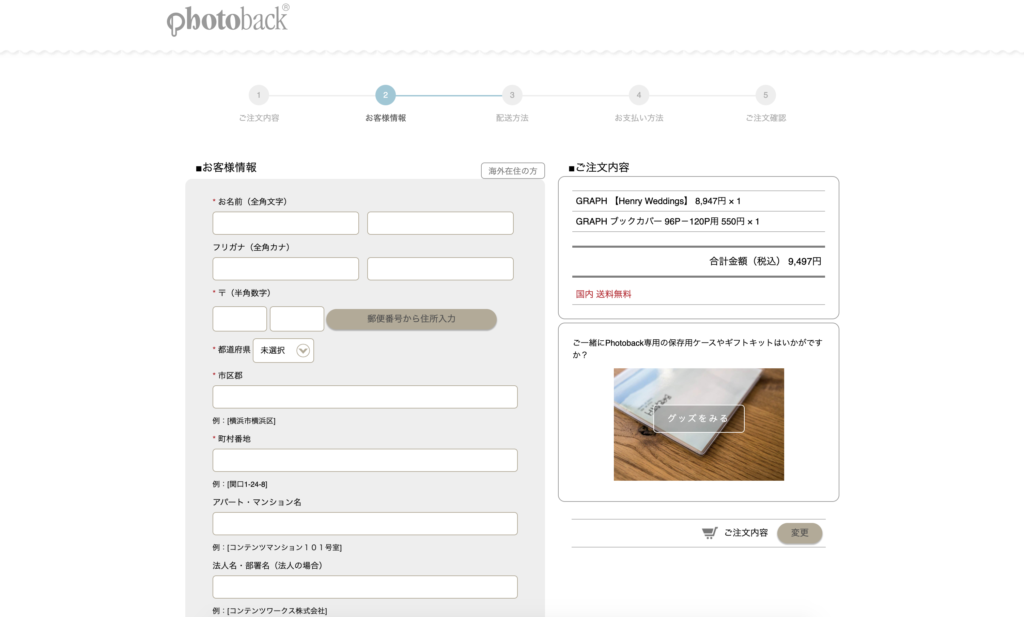
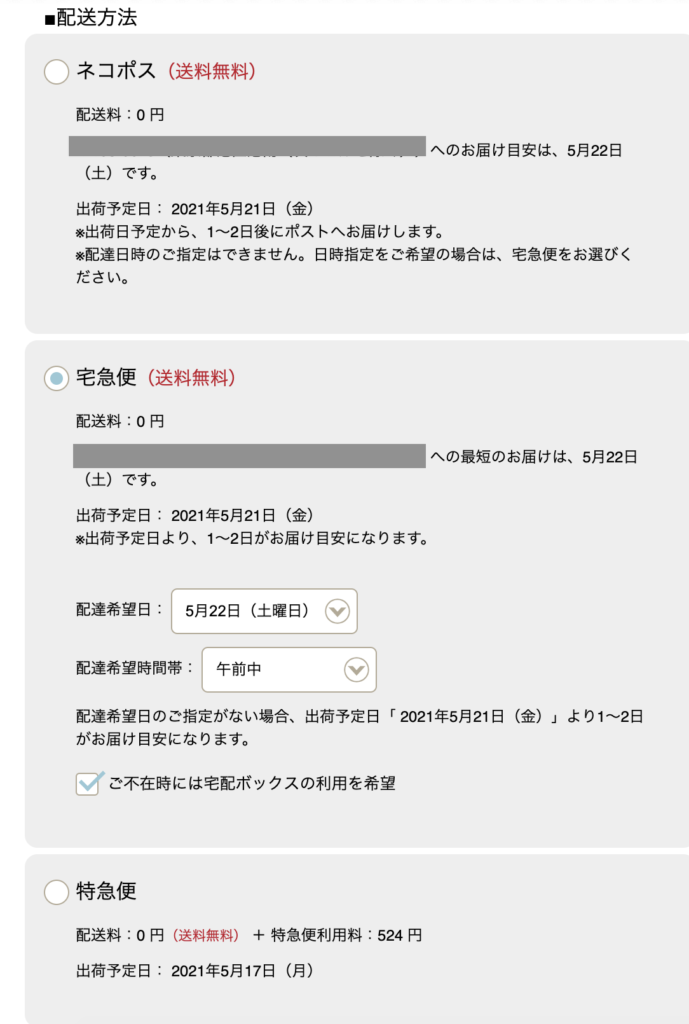
配送方法は、「ネコポス」「宅急便」「特急便」があります。
追加料金のかからない「ネコポス」や「宅急便」でも、注文してから1週間程度で届くのでありがたいですね。

プレゼントにする場合はこちらのチェックをつけておくと、納品書に金額が表示されません。
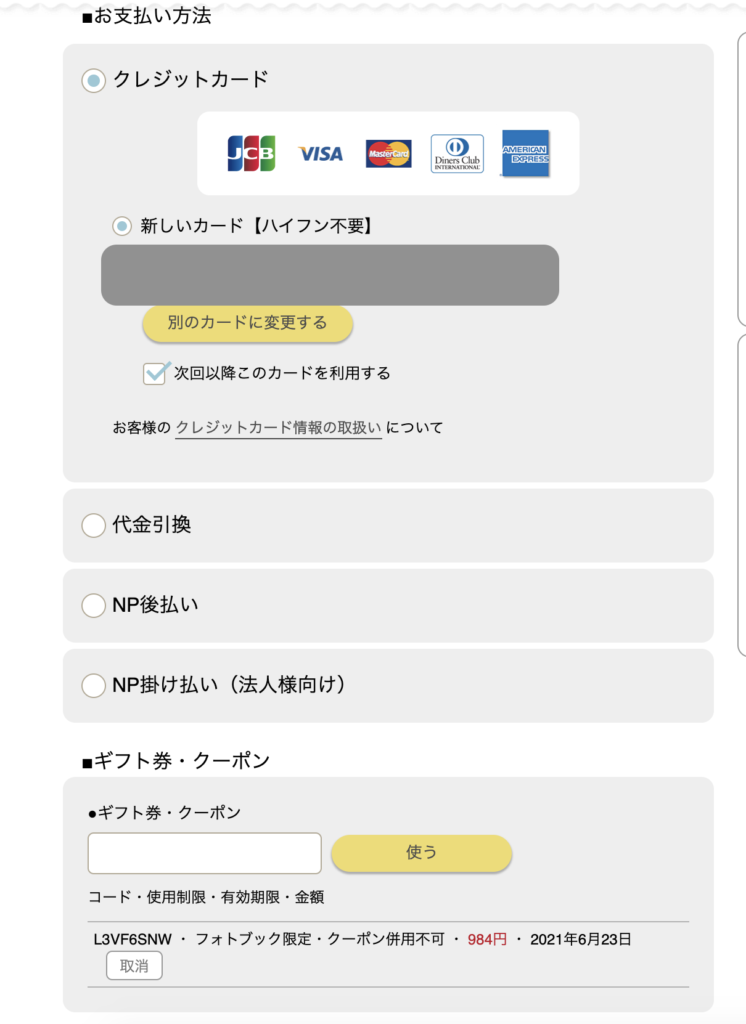
お支払い方法を選び、クーポンコードをお持ちの場合はクーポンコードを入力します。
最後に注文内容を確認したら、注文を確定すればOKです。
最後までご覧いただき、ありがとうございます。
一瞬のわくわくが、連続する毎日を。






