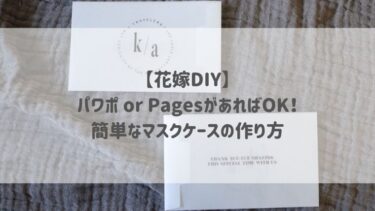どうも、わくわく(@wakuwaku_saaan)です。
突然ですが、モザイクアートってご存知ですか?
複数の写真から1つの写真を作り上げられるんですが、とにかくこれがまた感慨深い作品になるんですよ。
結婚式の余興や演出、お子さんの成長過程などあらゆる場面での思い出の振り返りにぴったりなモザイクアートを、今回は「AndreaMosaic(アンドレアモザイク)」というフリーソフトを使って作成してみました。
モザイクアートとは
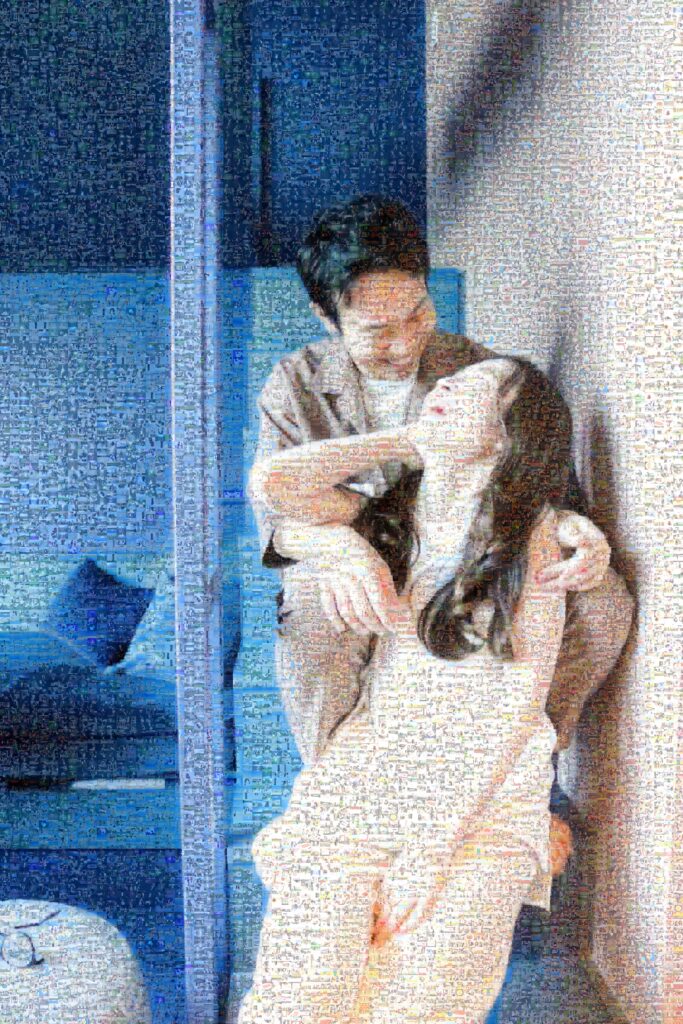
パッと見ると一枚の作品に見えますが、よく見てみると異なる多数の写真や絵などで形成されている作品のことで、モザイク写真やフォトモザイクとも呼ばれています。
【無料】使うソフトは「アンドレアモザイク」
モザイクアートを作るアプリはいくつかあるのですが、一通り試してみた結果、仕上がりと使いやすさなど総合的に「アンドレアモザイク」が一番いいなぁと感じています。
以前はWindowsでしか使えなかったのですが、今ではMacでも使えるようになりました。
ダウンロードはこちらから行えます。
モザイクアート作成の事前準備
①どの写真に仕上げたいか決める
複数の写真から一つの作品に仕上げるので、仕上げたい写真を選ぶ必要があります。
基本的に何でも良いのですが、メインと背景の色の差がある程度あった方が良いのと、メインが何かしっかりわかるものを選ぶのがお勧めですね。

②①の写真を仕上げるための写真(素材)を集める
重要かつおそらく苦戦する人が多いのが素材集めです。
あればあるだけ望ましいのですが、普段写真を撮らない人だと特に、500枚集めるのもかなりハードルが高いと思います。

私は普段から異様に写真を撮るので(笑)約3000枚を用意しましたが、500〜1000枚くらい用意すると作りやすいです。
写真集めはスマホで大丈夫ですが、写真が集まったら、1つのフォルダに集約しておくのがおすすめ。

今回は結婚式関連で使うので、2ショットを仕上げたい写真に、素材は2人の写真はもちろんのこと、友人や家族、思い出の場所の写真、食べ物を入れました。
アンドレアモザイクの使い方
それでは早速アンドレアモザイクを使っていきましょう^^
※Macユーザーの方は、アプリケーション起動時に「開発元が未確認のため開けません」とアラートが表示される可能性があります。
その場合は、アプリケーションアイコンを右クリックし、メニューから「開く」を選択します。
すると改めて、「開いてもよろしいですか?」と表示されるので、「開く」をクリックすると開けるようになります。
画像の比率を決める
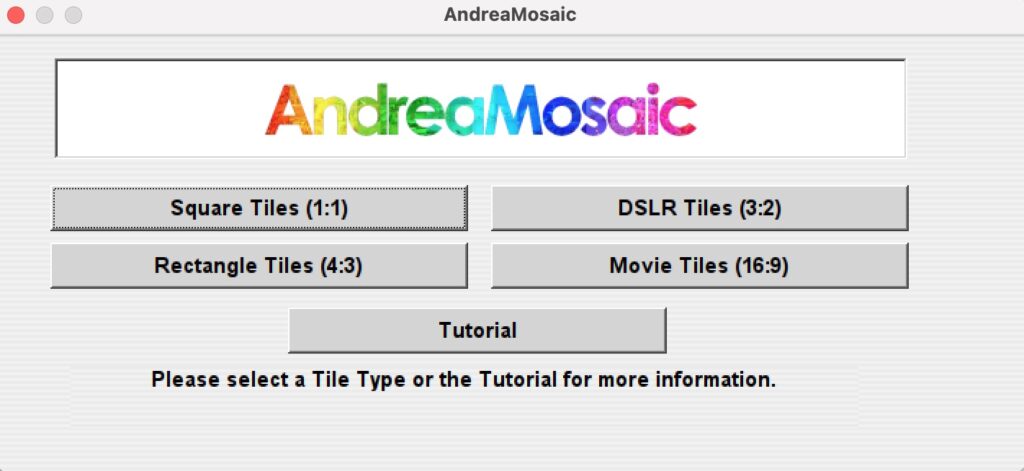
アプリを開くとこの画面が表示されるので、画像サイズ(比率)を決めていきます。
一般的に写真は4:3なので、基本は4:3でOK。
1:1は正方形でインスタなど、16:9youtubeやiMovieなどで使用する場合に使えます。

今回は4:3で作成しました。
仕上げたい写真を読み込ませる
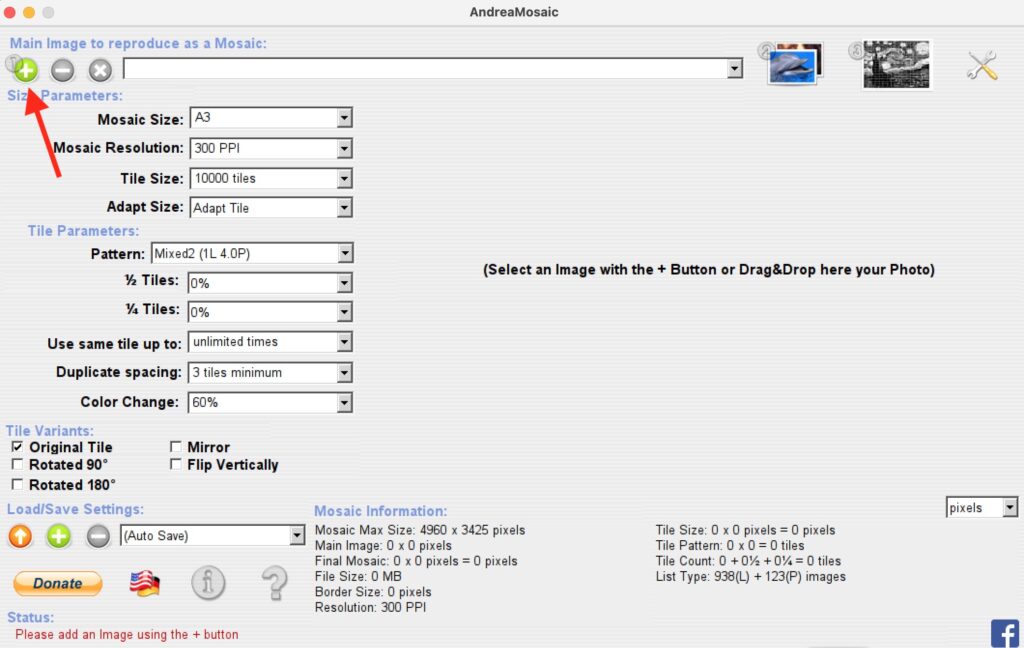
左上にある黄緑のプラスマーク(赤矢印で示しているところ)をクリックすると、PCの中にあるファイルが選べるようになるので、決めていた仕上げたい写真を選択します。
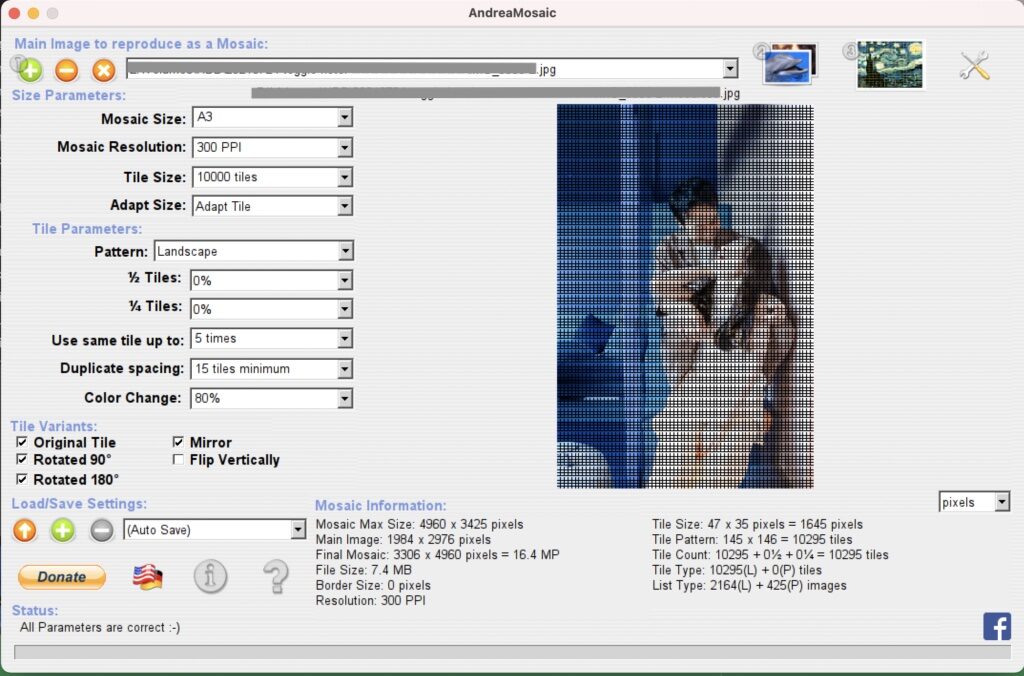
すると、画面の右側に表示されます。
素材を読み込ませる
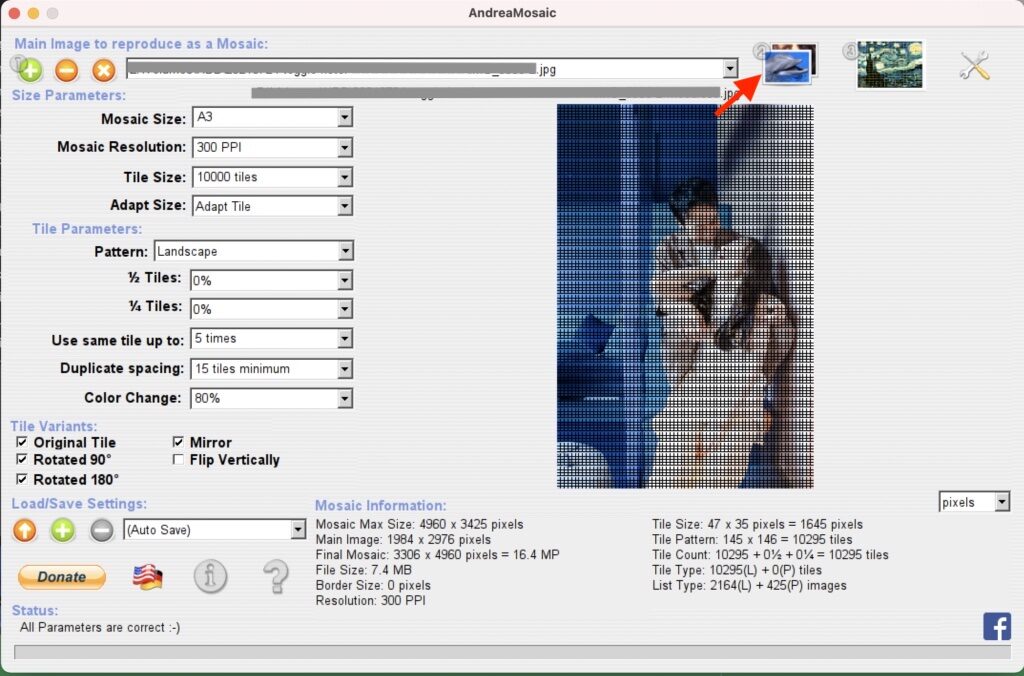
右上の写真が重なっているアイコン(赤矢印で示したところ)をクリックします。
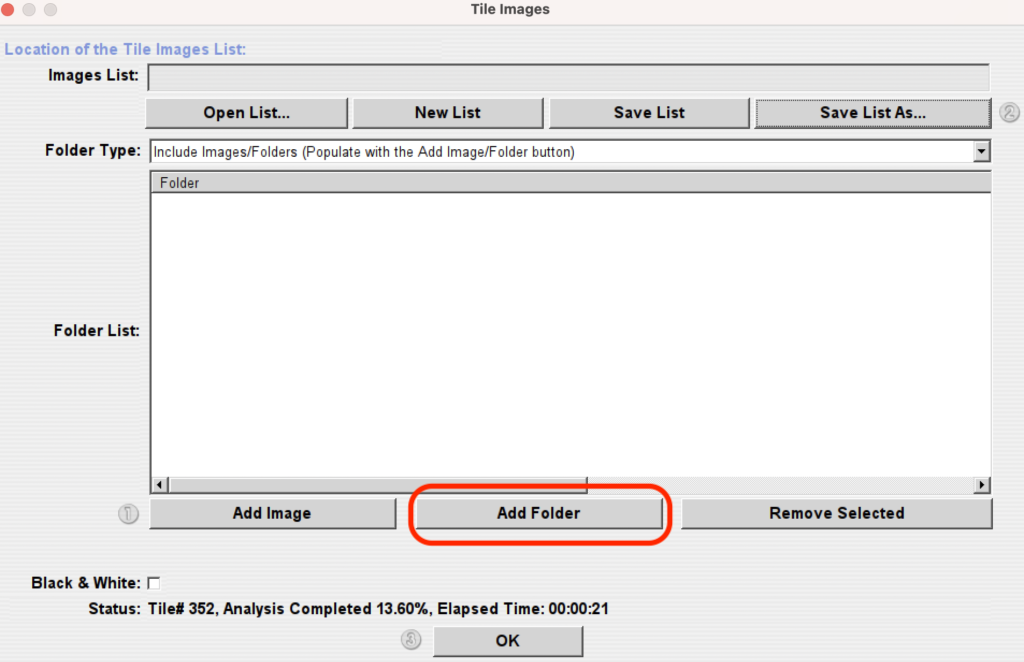
するとこのような画面(↑)が出てくるので、「Add Folder」をクリックします。
事前準備で写真をまとめておいたフォルダを選択すればOK。
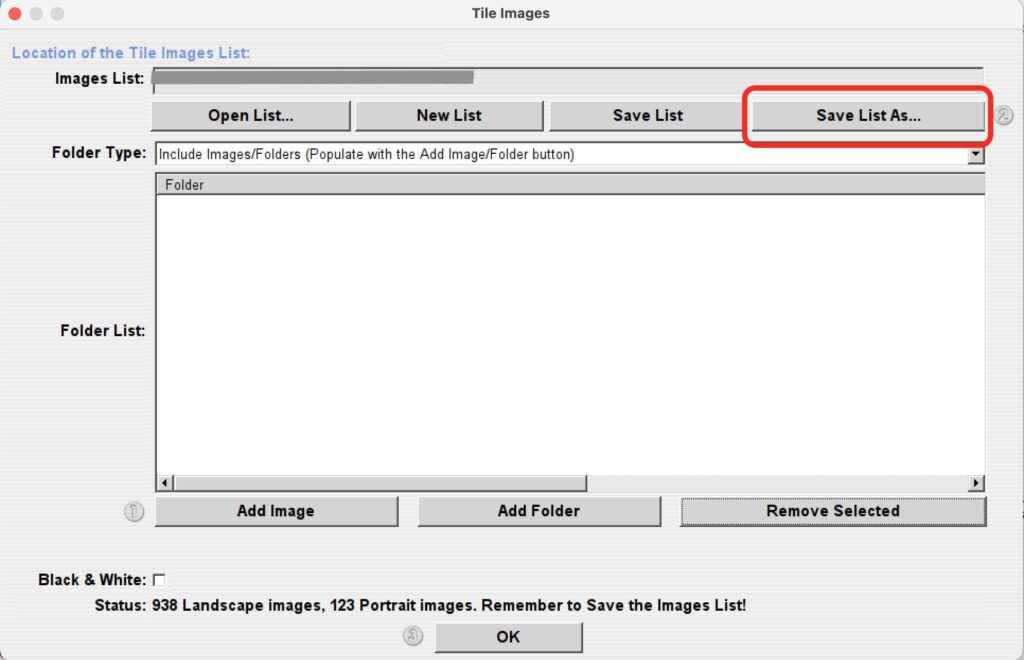
その後、右上にある「Save List As…」をクリックして、アンドレアモザイクにリストとして保存させてあげます。
ファイル名を入力するように表示されるので、適当に入力して保存してください。
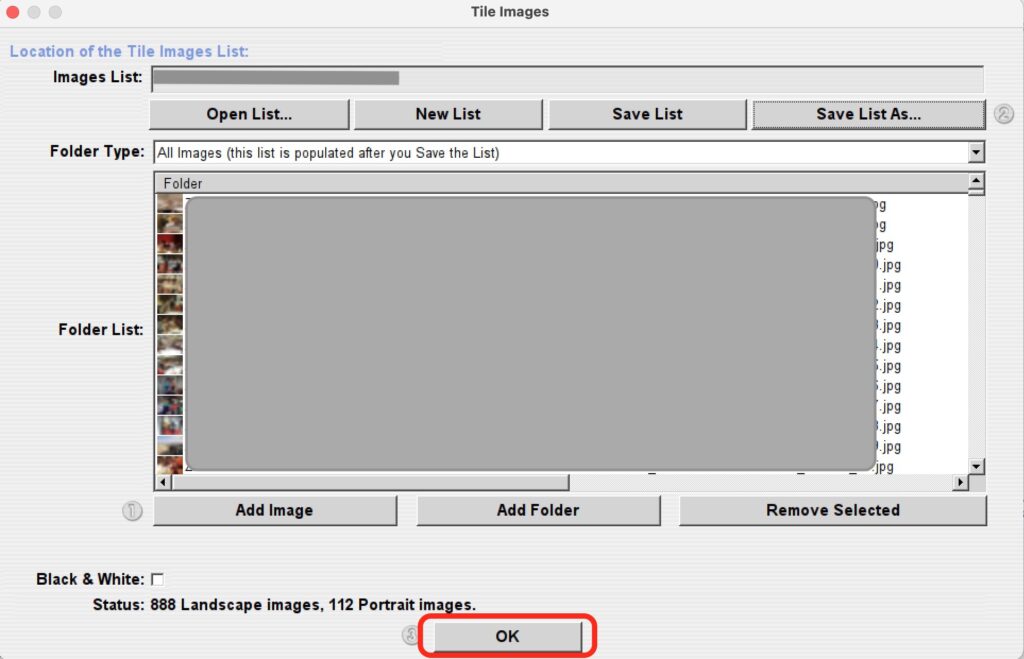
すると上記のように写真が読み込まれるので、赤枠で囲っている「OK」を選択してください。
※記事を書くために適当に写真を読み込んでスクショを撮ったので、OKの上の写真の枚数は適当なものです。
設定する
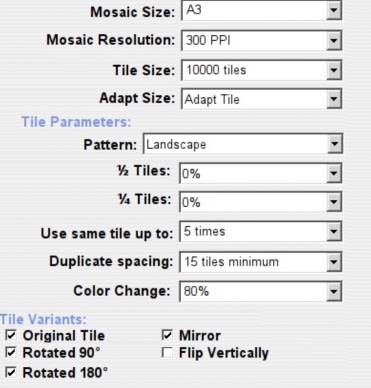
画面の左側が設定するところです。
Mosaic Size:出力するサイズ
Mosaic Resolusion…画像の解像度で数字が高いほど鮮明になります。
Tile Size…モザイク写真を何枚の写真で構成するか
Adapt Size…タイルサイズの調整方法。確かに操作すると若干サイズが変わるのですが、そこまで差はなさそうなので、デフォルトでOKです
<Tile Parameters>
Pattern…モザイクの形(正方形の整列・レンガ積みなどあるので、気に入ったものを選べばOK)
Use same tile up to…同じタイルの使用可否と使用上限回数
Duplicate spacing…同じタイルを使用する場合、どれくらいタイルの間隔をあけるか
Color Change…色の変化率。モザイクを作る写真の色をどのぐらいまで変えて良いか
<Tile Variants>
モザイクを作る写真が回転・反転してもよければチェックを入れてください
・Original Tile :そのままのタイル(画像)
・Rotated 90° :90度回転あり
・Rotated 180° :180°回転あり
・Mirror :反転あり
・Flip Vertically :垂直方向の反転あり
「Mosaic Resolusion」は、印刷するにしても300PPIあれば十分なので、特にこだわりがなければデフォルトの300PPIにしておいてください。

構成する写真の数が多ければ多いほど、モザイクが細かくなるので「言われてみれば顔かなぁ」という仕上がりではなく、しっかり表情もわかるようになるので、「TileSize」の設定は10000tilesがお勧めです。
その代わり、たくさんの写真が必要になってしまいますが、「Use same tile up to」の数値を上げて、同じ写真を使いまわす設定しておけば大丈夫です。
ただ、あんまりにも同じ写真ばかり使われてしまうのは避けたい人が多いと思うので使用回数の上限を設定しておいてください^^(私は3000枚近く準備していたので5回までの上限で設定しました。)
素材の写真たちの色味をそのまま使ってしまうと完成させたい写真に寄せるのが難しくなってしまいます。(極端に言えば、素材が青色なのに、仕上げたい色が赤色だと無理があるということ)
「color Change」でパーセンテージを上げるとより自然なモザイクになります。
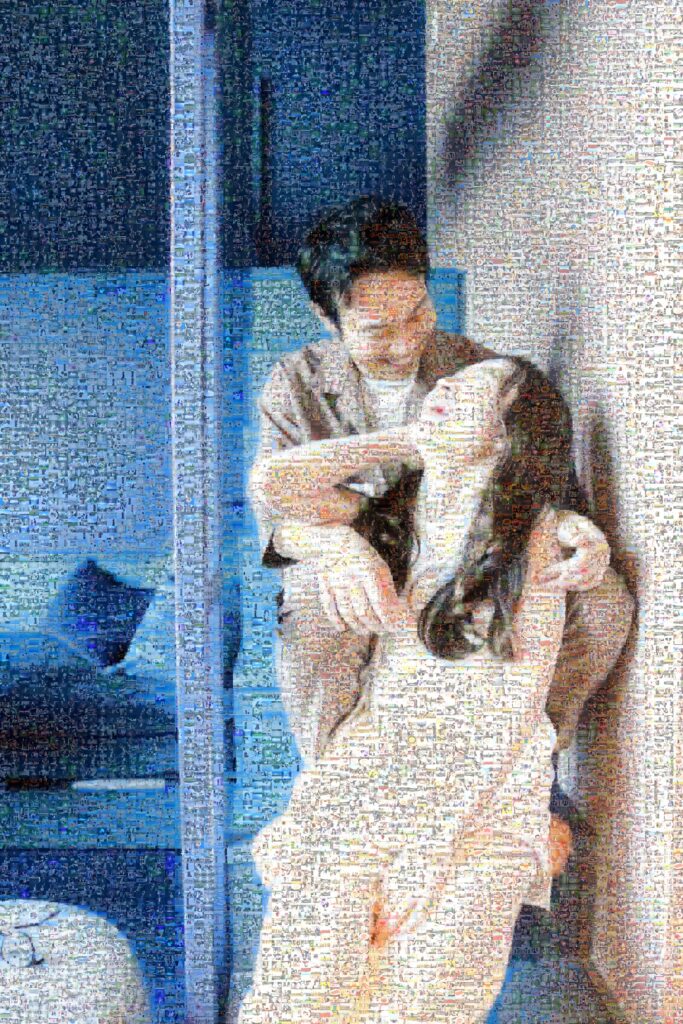
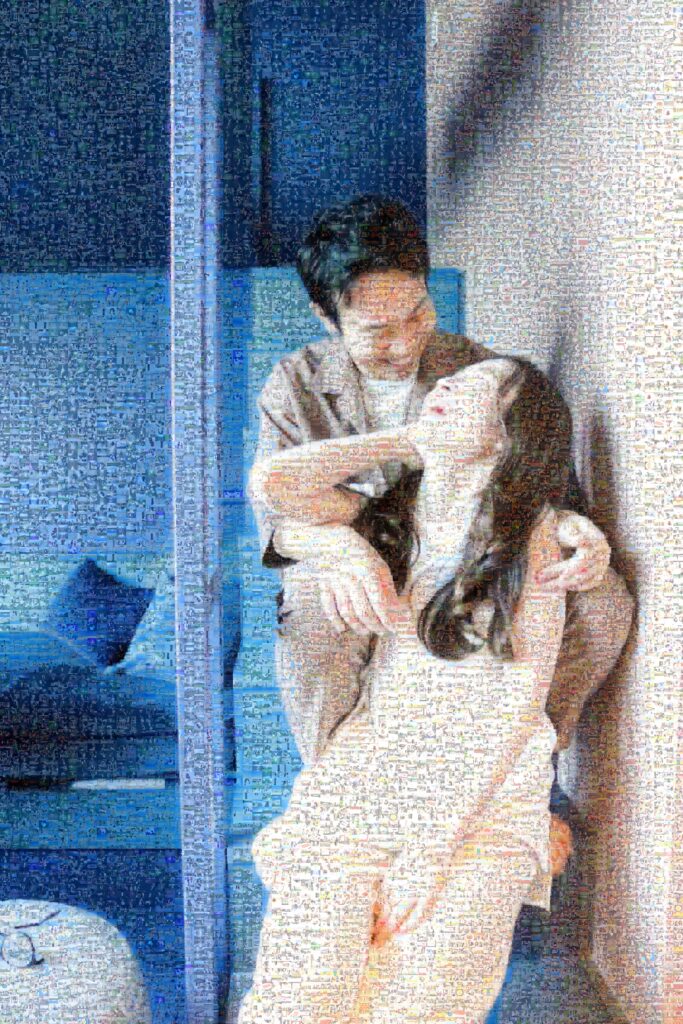
左が60%、右が80%の設定です。
実際に作ってから、設定を少しずつ変えてみて、作り直していくと納得いく仕上がりになるので、一回で完成させようとせず、繰り返し作ってみてください。
写真の仕上がりを待つ
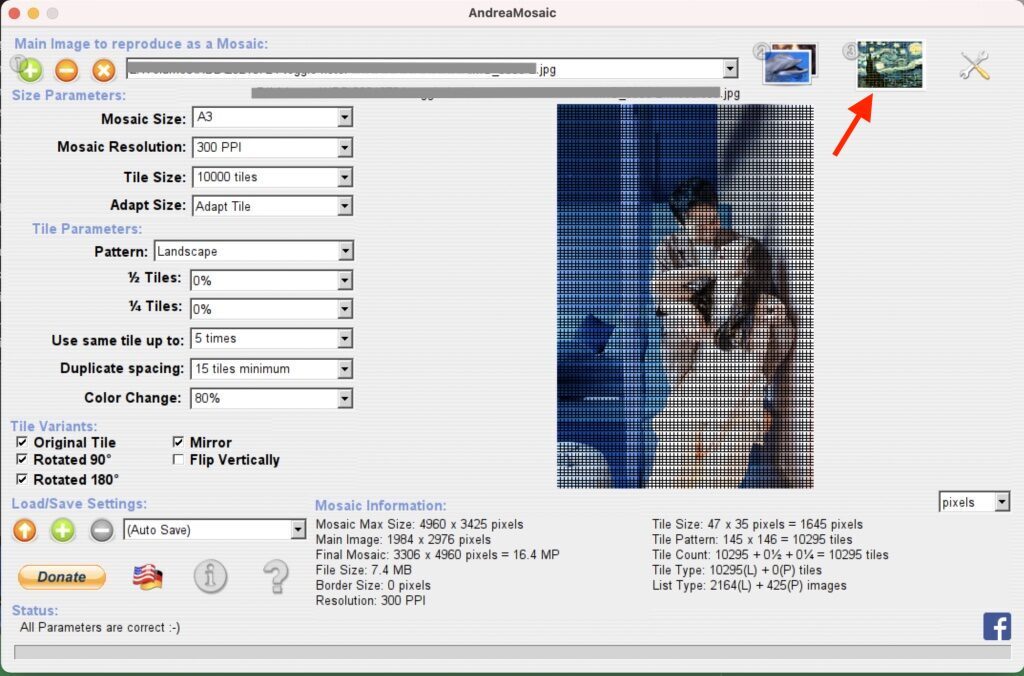
右上のアイコン(赤矢印で示したところ)をクリックするとモザイク写真の作成が始まります。
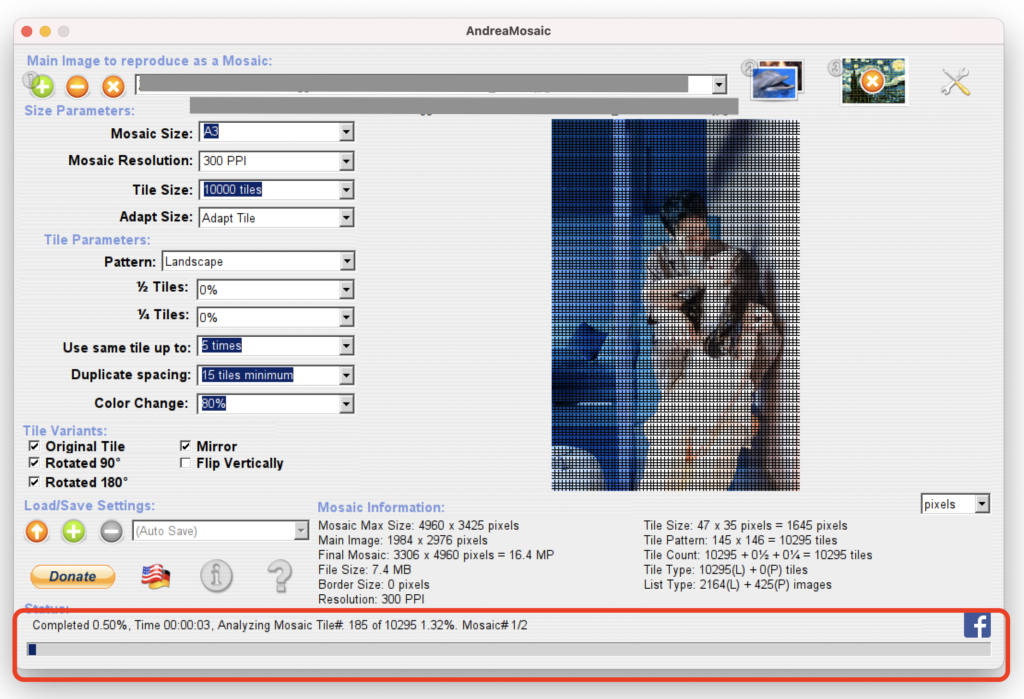
ゲージが100%になるまで待ちます。
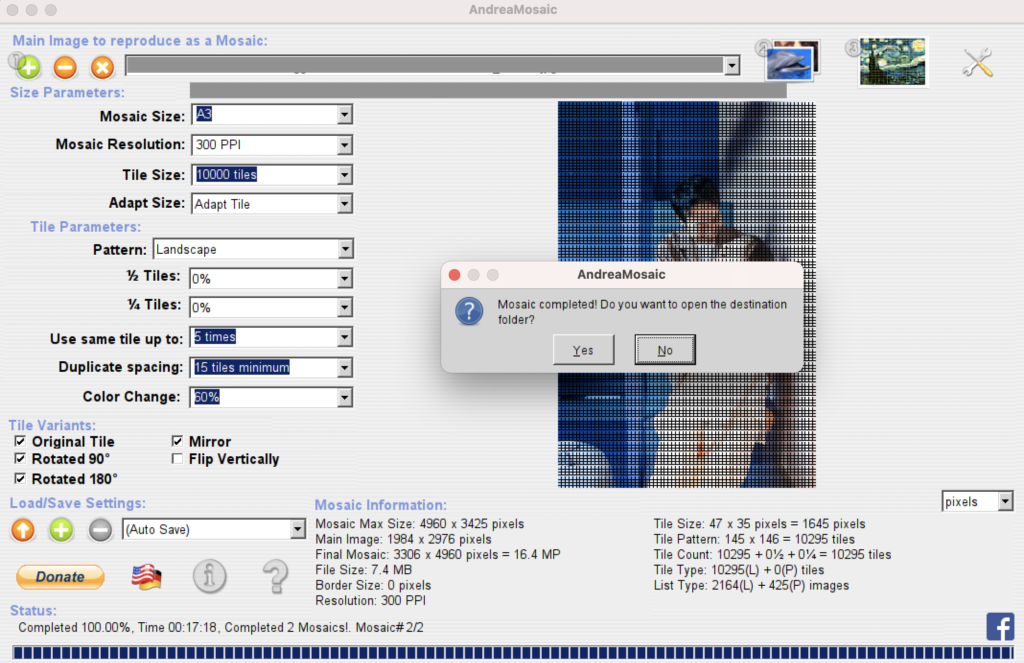
完成すると、上記のようなアラートが表示されるので「Yes」を選択します。
すると、仕上げたい写真があるフォルダと同じところに、「〜Mosaic.jpg」というファイル名でフォトモザイクが出来上がっています。
最後までご覧いただき、ありがとうございます。
一瞬のわくわくが、連続する毎日を。