どうも、わくわく(@wakuwaku_saaan)です。
インスタのアカウントをブログに埋め込みたいな~と思っている・思ったことのある人は多いと思います。
SNSからブログへの流入って非常に多いので、多くの人に見てもらうには取り入れない理由はありません。
では、2つ以上のアカウントを埋め込みたい場合は、どうしたらいいのでしょうか?

それが、一筋縄ではいかないんですよ。(悲しみ)
…というのも、私はこの問題に1ヶ月くらい悩まされていました。(笑)
ワードプレスのことで質問🌼
インスタのアカウントを複数埋め込みたいのですが、Instagram feed、今の仕様では出来なくなってしまったようです😭
良い方法をご存知の方いらっしゃいませんか?😭😭😭#ワードプレス#ブログ書け#ブログ仲間と繋がりたい #ブログ仲間募集— わくわく@わくわくブロガー (@wakuwaku_saaan) August 25, 2019
この私の嘆きに親身になってくれた、ゆう@ブログ・カメラ好きとつながりたい(@yu62ballena)さんには感謝しかありません。
協力してくれる人がいると、投げ出したくなることも頑張ろうって思えますよね!本当にありがとう…(涙)
結論としては、Smash Balloon Social Photo Feedを使うことで私の悩みを解決することができました!
私と同じように悩んでいる人のヒントになればと思い、インスタのアカウントの埋め込み方法(複数でも大丈夫!)を、まとめています。
成功の鍵:「Smash Balloon Social Photo Feed」を利用する
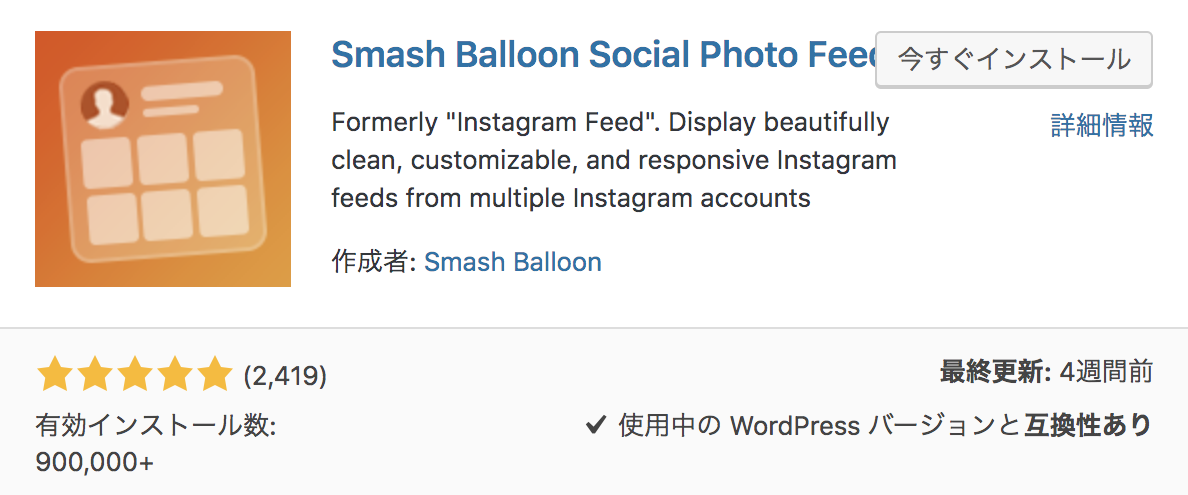
「Smash Balloon Social Photo Feed」って、「Custom Feeds for Instagram」や「Instagram Feed」に比べると、知名度は低いと思います。
でも、ここが落とし穴なんですよ。
よーく見てくださいね。
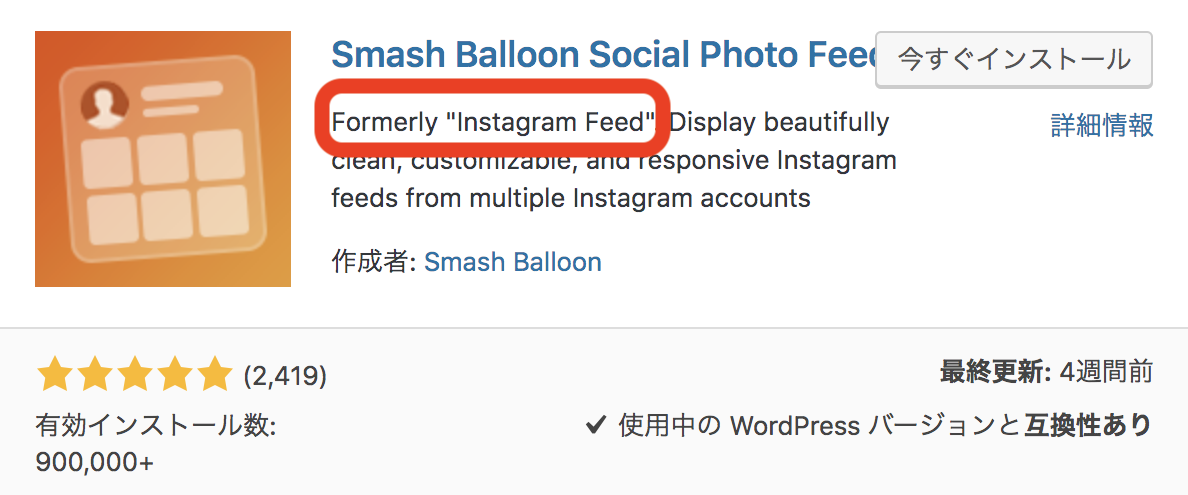
Formerly “Instagram Feed”. (訳:以前は、「Instagram Feed」でした。)
…
…ええええええ、同じなの?!(驚)
名前違いすぎです、気づきませんから、普通 ^^; (汗)
さらに言うと、「Custom Feeds for Instagram」も、元は「Instagram Feed」なんです。

つまり、「Smash Balloon Social Photo Feed」=「Custom Feeds for Instagram」=「Instagram Feed」であり、今ダウンロードできるのは、最新である「Smash Balloon Social Photo Feed」になる訳です!
「Smash Balloon Social Photo Feed」は、検索窓に「Smash」と入力すると、出てきます。
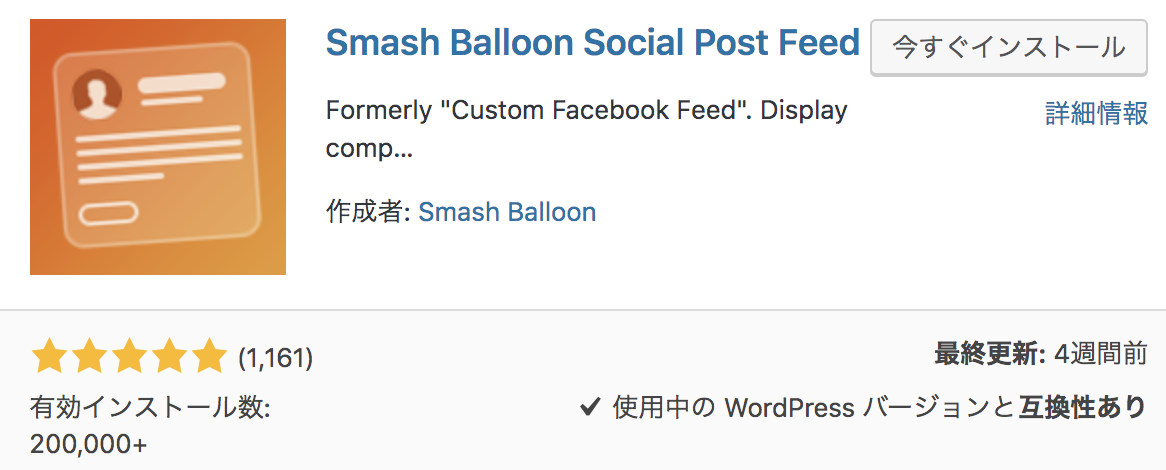
似たようなプラグインで、Facebook用のものがありますが、最初にあげた「Smash Balloon Social Photo Feed」を選びましょう

「Smash Balloon Social Photo Feed」の有効化が完了したら、WordPressメニューにInstagram Feedが追加されるのでクリックします。
ダウンロードしたのは「Smash Balloon Social Photo Feed」という名前ですが、ダウンロード後は「Instagram Feed」という表記になります!
プラグインを有効化したら、Settingにうつります。
アカウントの紐付け
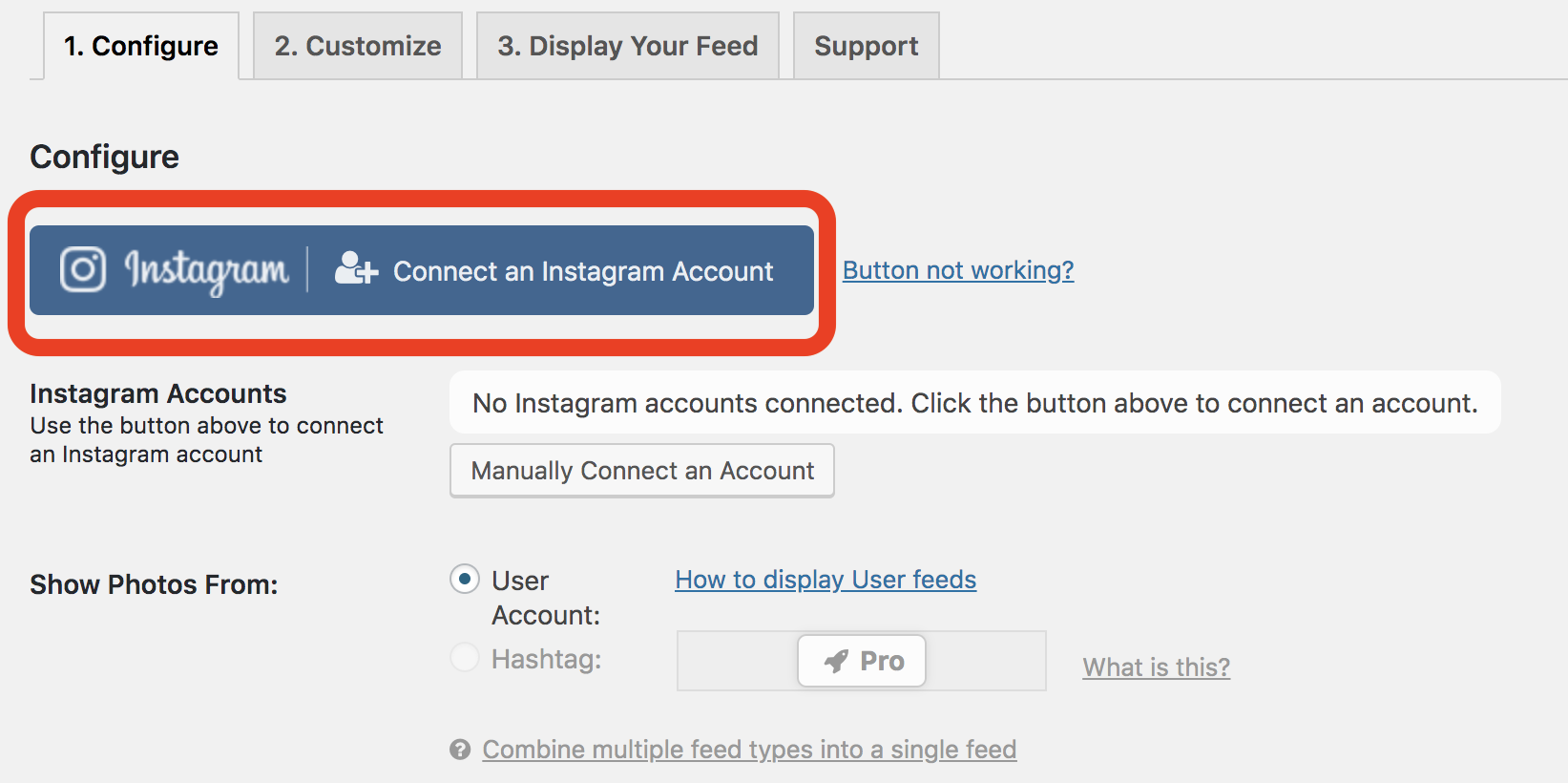
まずは、Instagramのアカウントを紐づけましょう^^
「Connect an Instagram Account」をクリックします。
※ただし、「Connect an Instagram Account」をクリックする前に、紐付けたいインスタのアカウントにログインしておいてください。
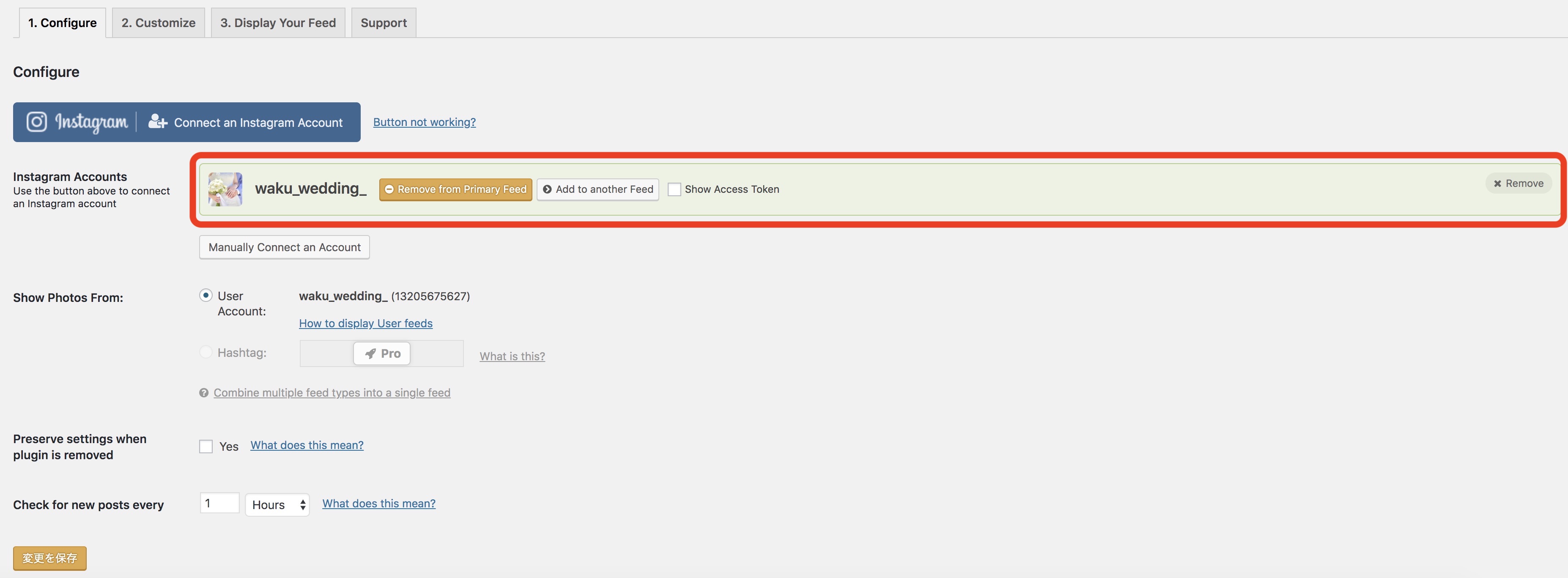
紐付けが成功したら、このようにアカウントが表示されます。
併せて、更新頻度設定もしてしまいましょう。
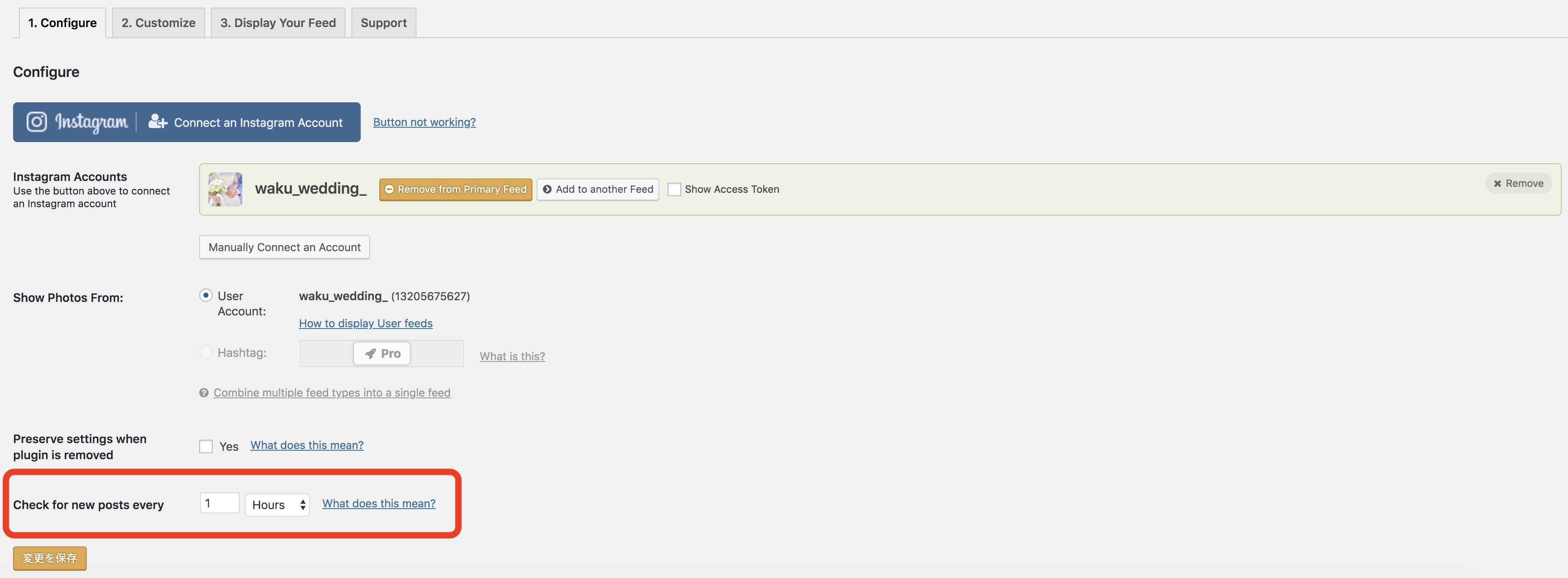
「Check for new posts every」でどれくらいのペースで、Instagramの投稿フィードに反映させるかを設定します。
私は、6時間毎に設定しています。
Instagram アカウントの表示設定
次に、ブログ上に表示されるInstagramのフィード画面の表示設定を、Customizeにて行います。
※Proバージョン(有償版)は利用していないので、設定していません。
Genetal:一般設定
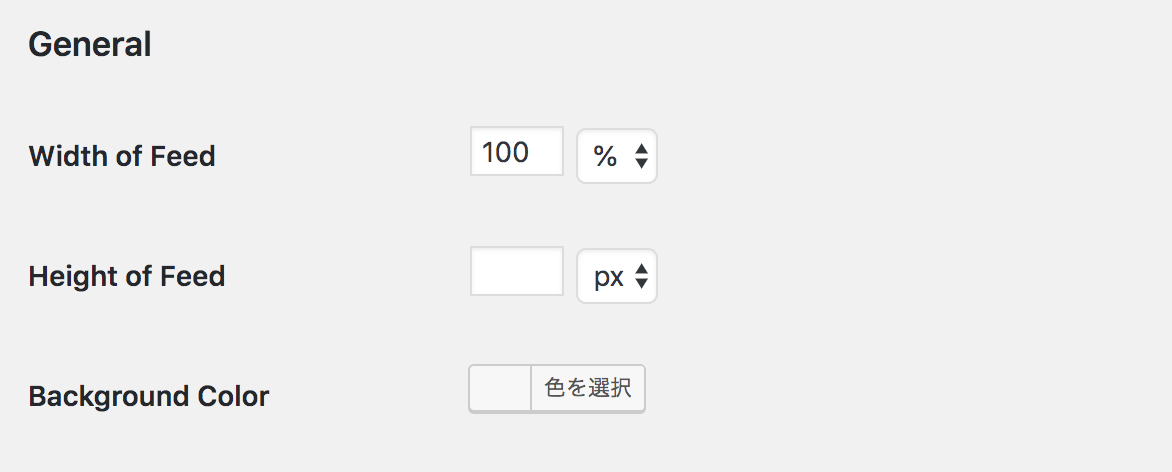
Width of Feed:フィードの横幅
Height of Feed:フィードの縦幅
Background Color:背景色
私はデフォルトのままにしています。
Layout:レイアウト
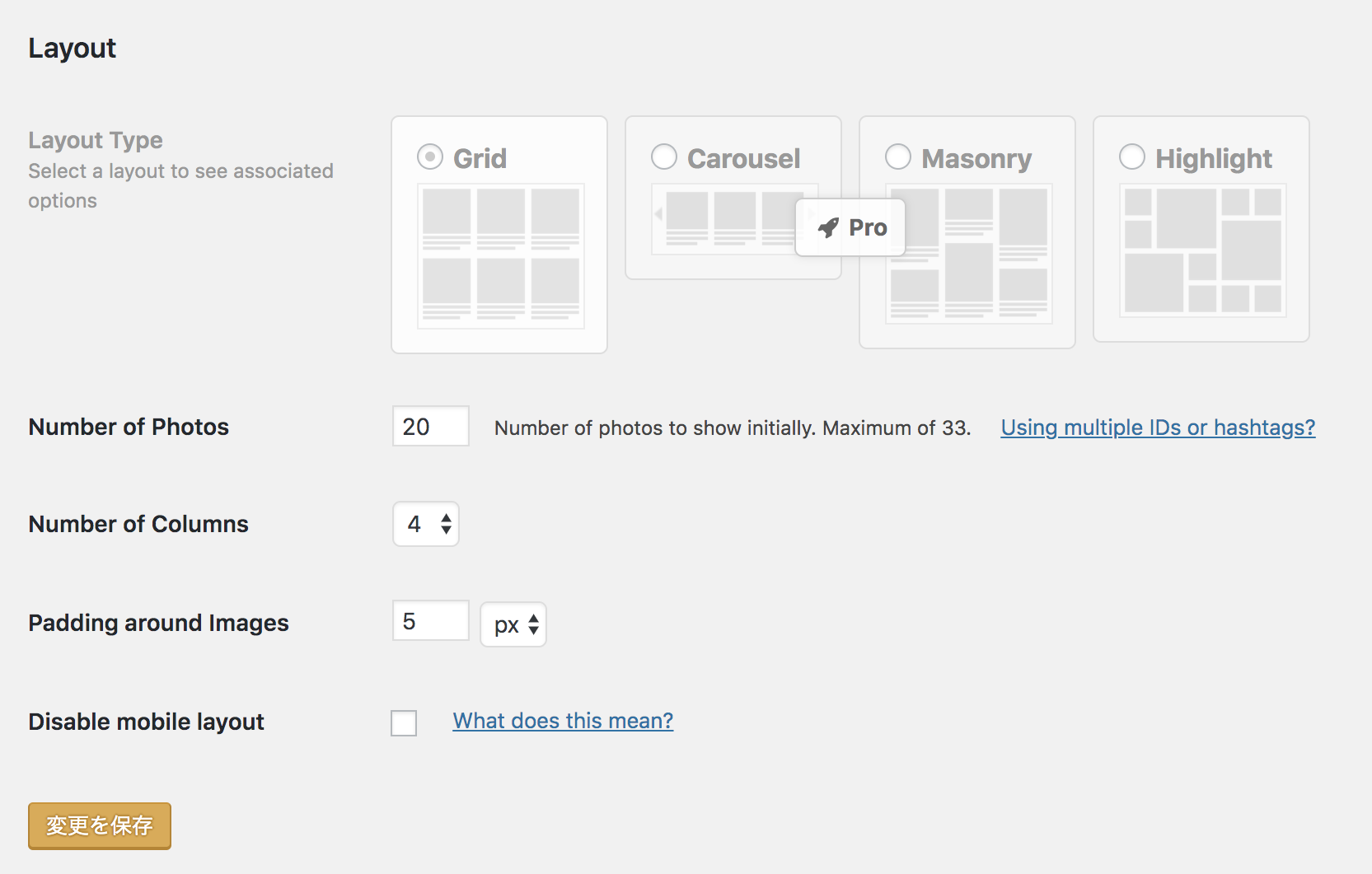
Number of Photos:フィードに掲載する投稿(写真)の数
Number of Columns:1行に表示するカラム数
Padding around Images:写真毎の隙間
Disable mobile layout:どのデバイスでも「Number of Columns」で設定したカラム数になる
Disable mobile layoutにチェックを入れないと、タブレットやスマホだとカラム数が1~2枚にされてしまいます。
ここにチェックをいれると、どのデバイスでも「Number of Columns」で設定したカラム数で表示されます。
私は、Number of Photosを「9」、Number of Columnsを「3」、Padding around Imagesを「5」、Disable mobile layoutにはチェックをつけています。
Photos:写真
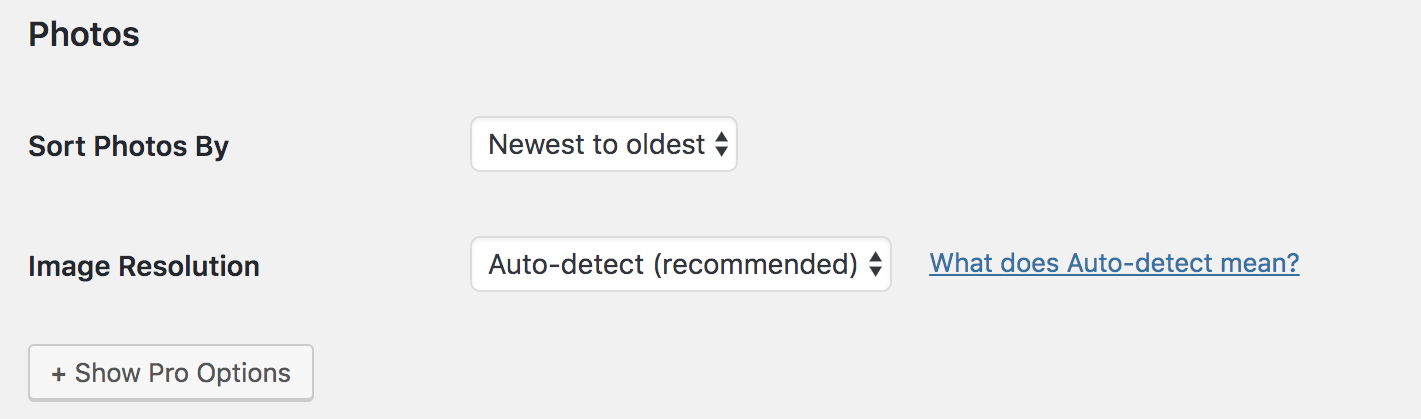
Sort Photos By:写真の並び(新しい順またはランダム)
Image Resolution:画像解像度(Auto-detectが推奨と言われています。)
私はデフォルトのままにしています。
Header:ヘッダー
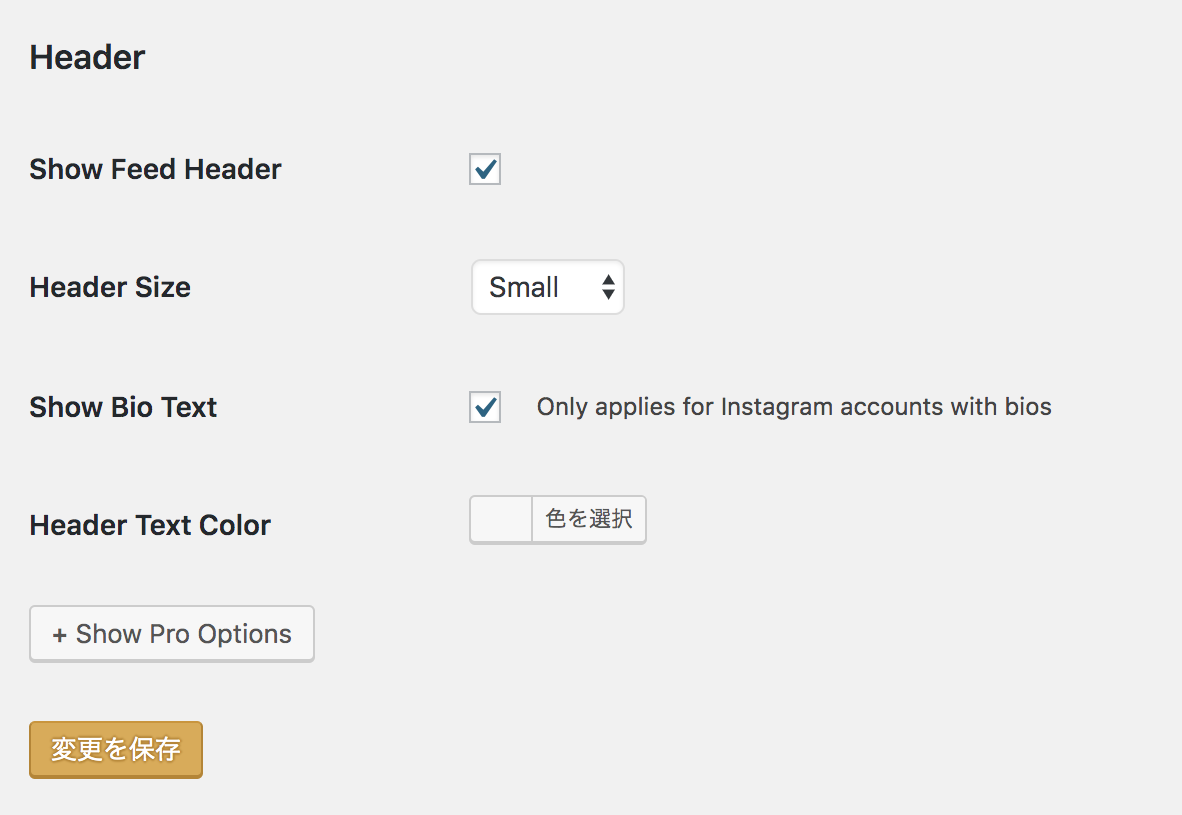
Show Feed Header:ヘッダーを表示させるかどうか(チェックすると表示されます)
Header Size:ヘッダーのサイズ
Show Bio Text:プロフィールの自己紹介文を表示させるかどうか(チェックすると表示されます)
Header Text Color:ヘッダーテキストの色
私は、Show Bio Textのチェックを外して、それ以外はデフォルトにしています。
Load/Follow More Button:もっと見る/フォローボタン
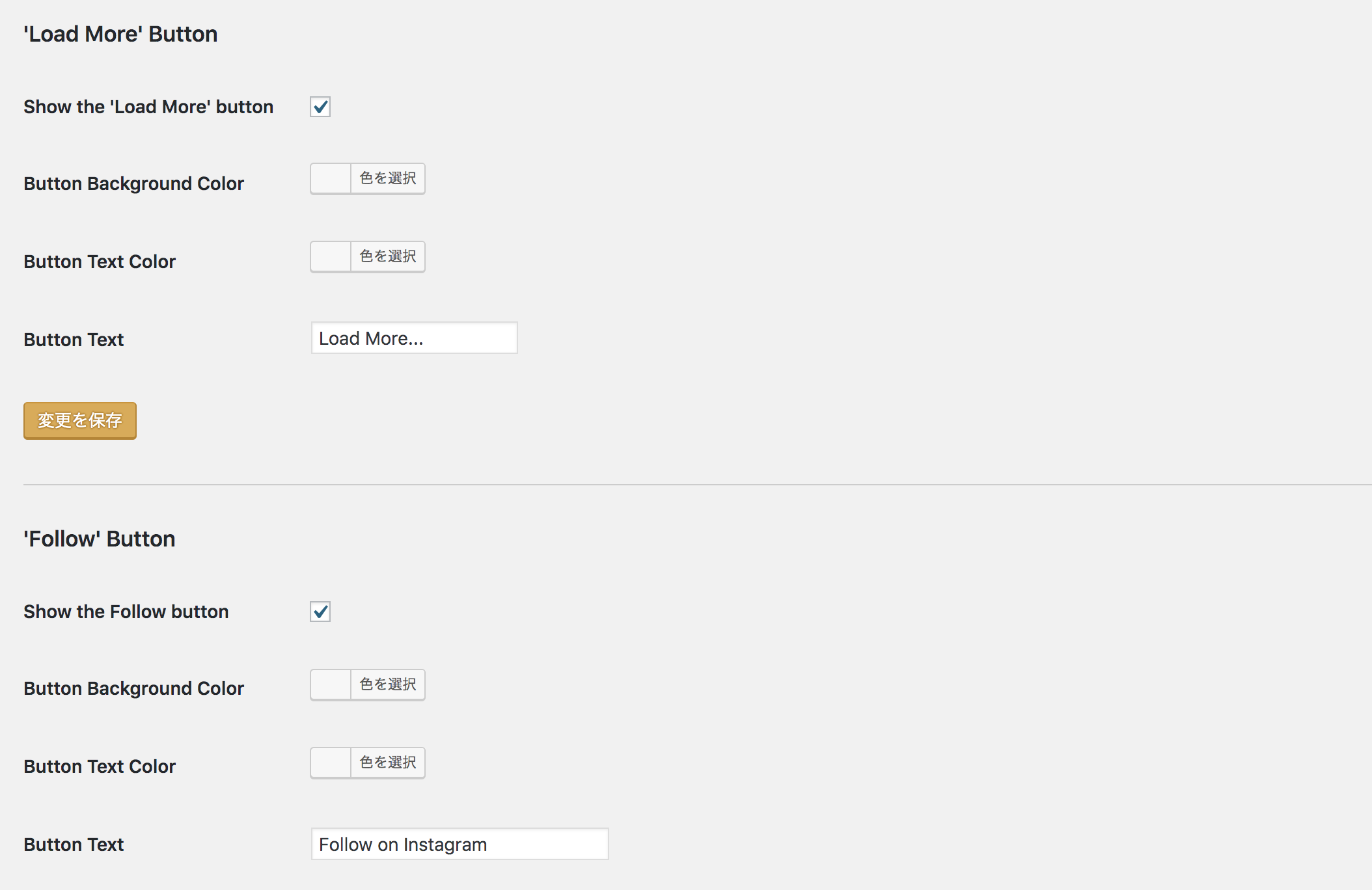
設定項目では上から順番に、ボタン表示の有無・ボタンの色・ボタン内のテキストの色・ボタン内のテキスト設定ができます。
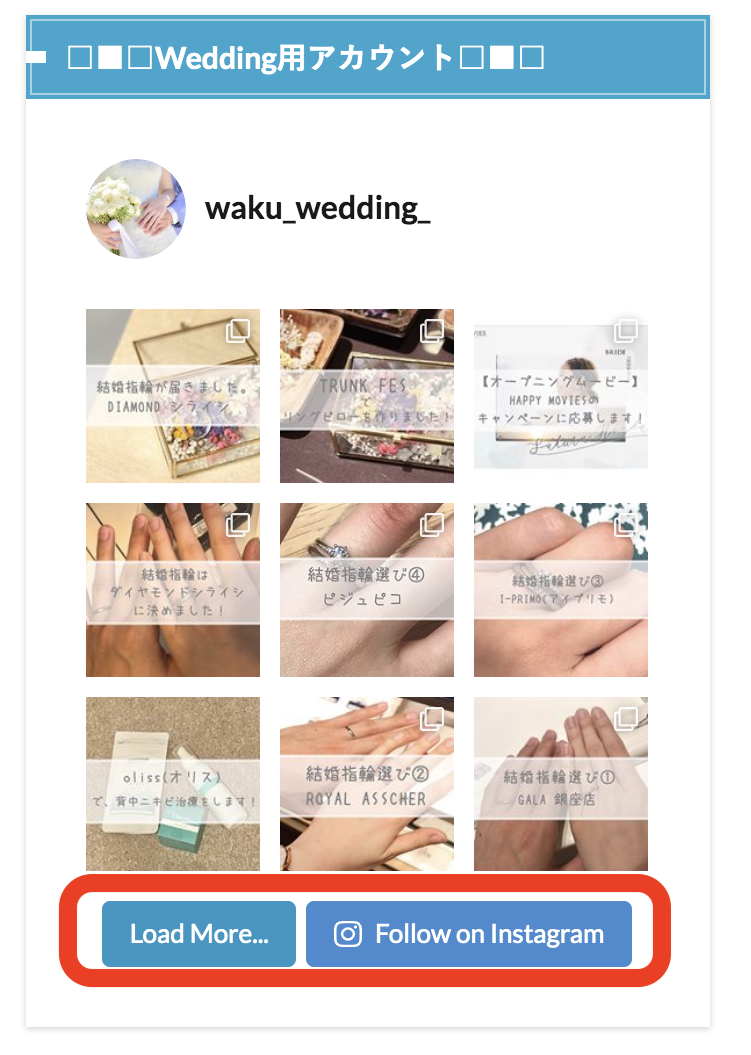
私は、ボタンの色と、ボタン内のテキストの色のみを変更しています。
下の方にある項目
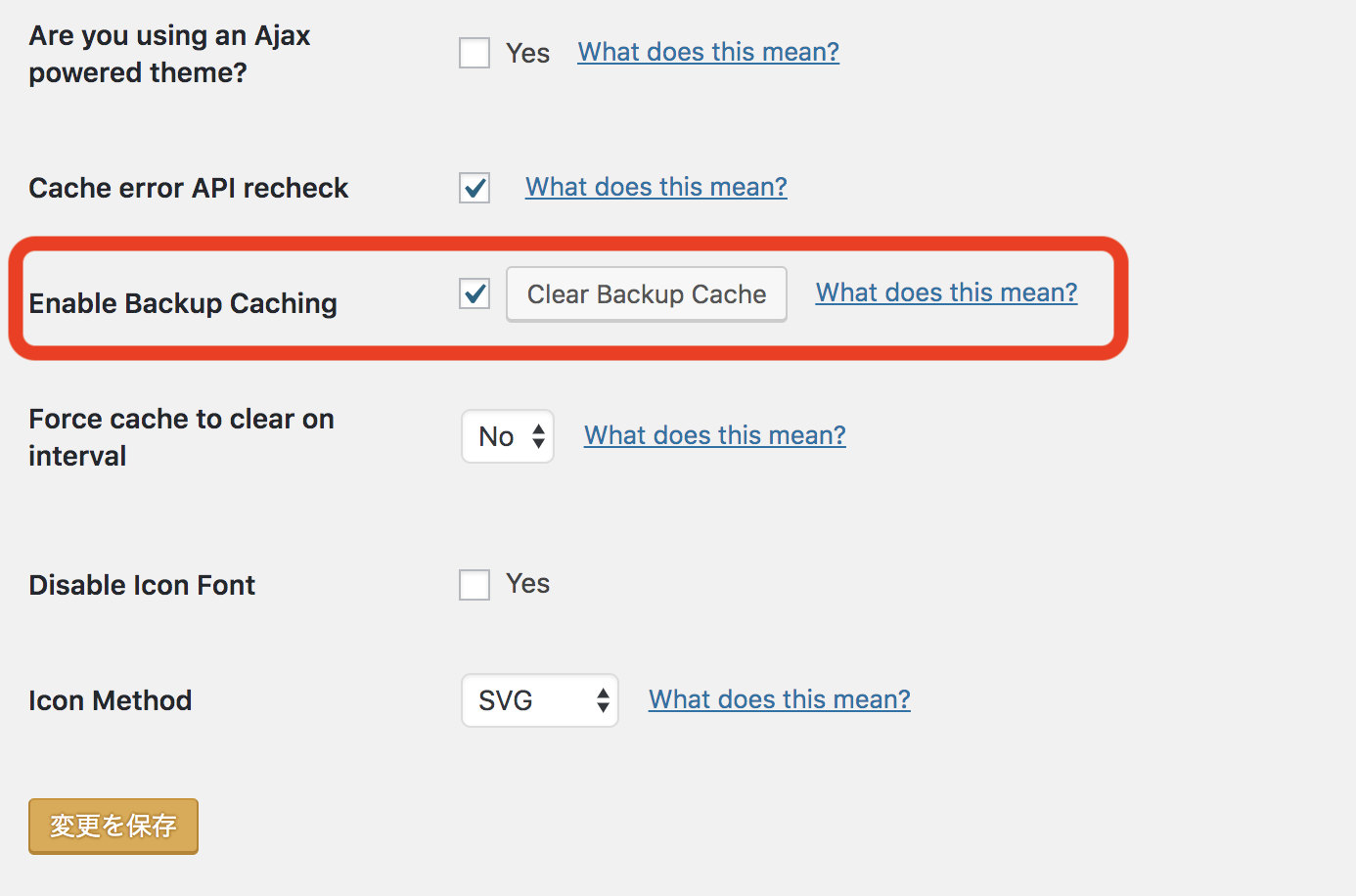
この欄は、特にタイトルがないので雑な言い方になっていますが(笑)、Enable Backup Cachingの項目だけは、チェックをつけるようにしてください。
アカウントを表示させる
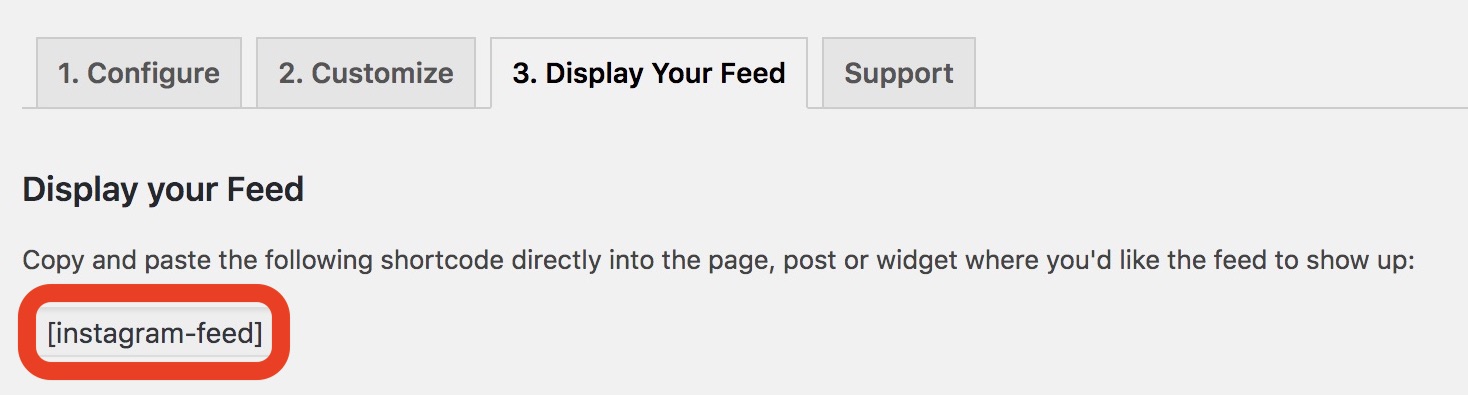
Instagramのフィードを表示させるには、instagram-feedの、赤枠で囲っているところを[]つきでそのまま挿入するだけです。
インスタのアカウントを複数埋め込みたい
インスタのアカウントを複数埋め込みたい場合は、とっても簡単ですので、ご安心を ^^
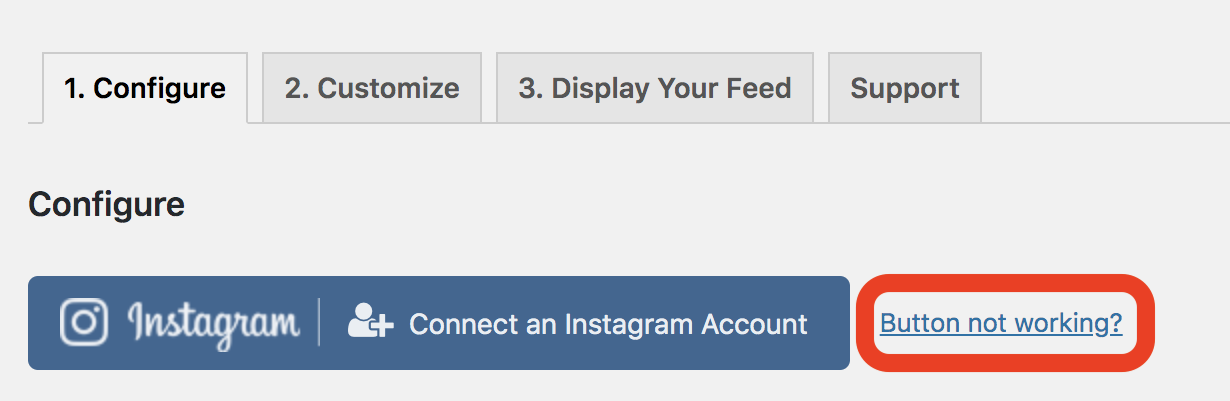
Button not working?をクリックします。
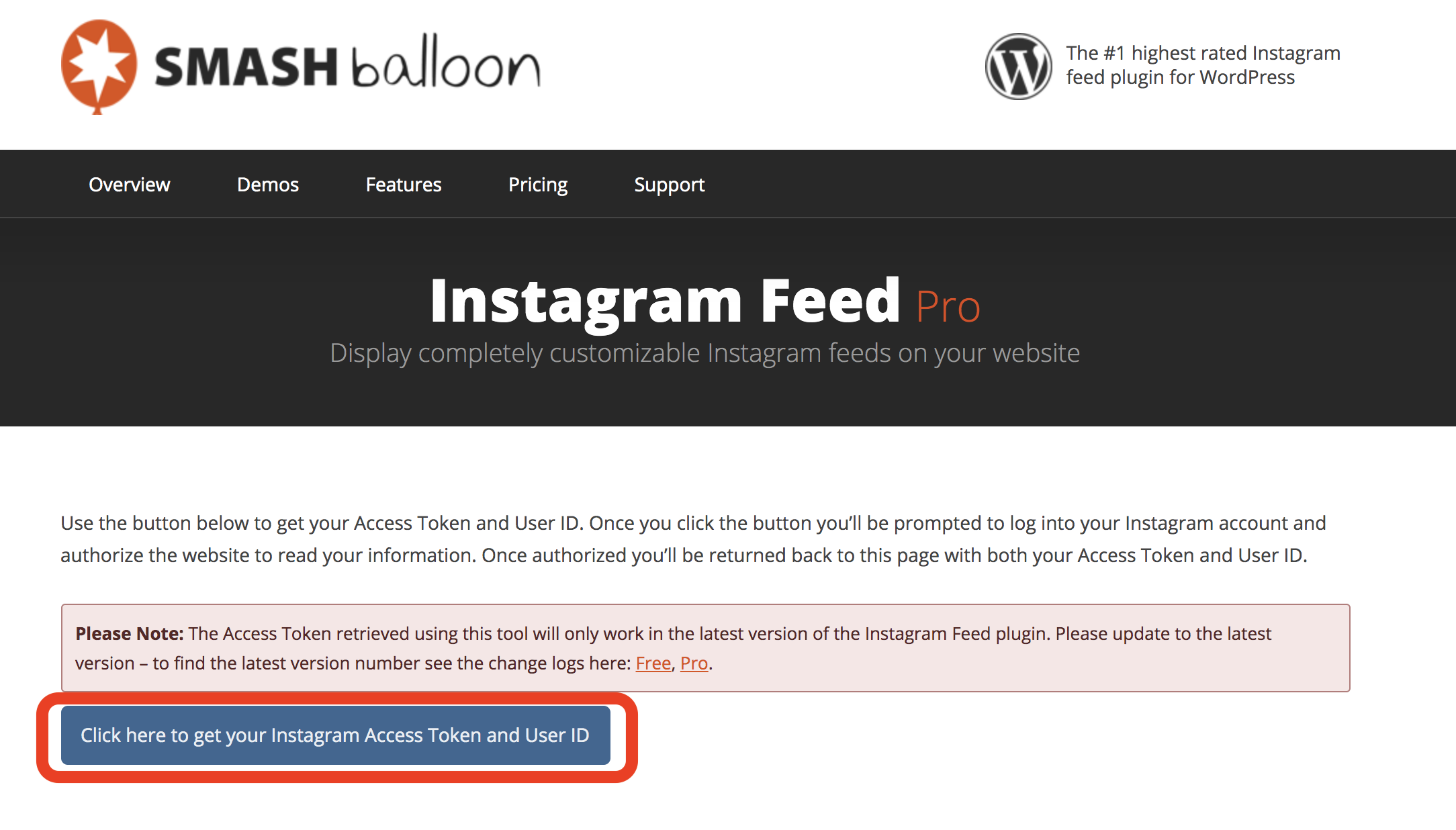
すると、別ウィンドウでページが開きますので、「Click here to get your Instagram Access Token and User ID」をクリックします。
※先程と同様に、表示させたいInstagramアカウントでログインしている必要があります。
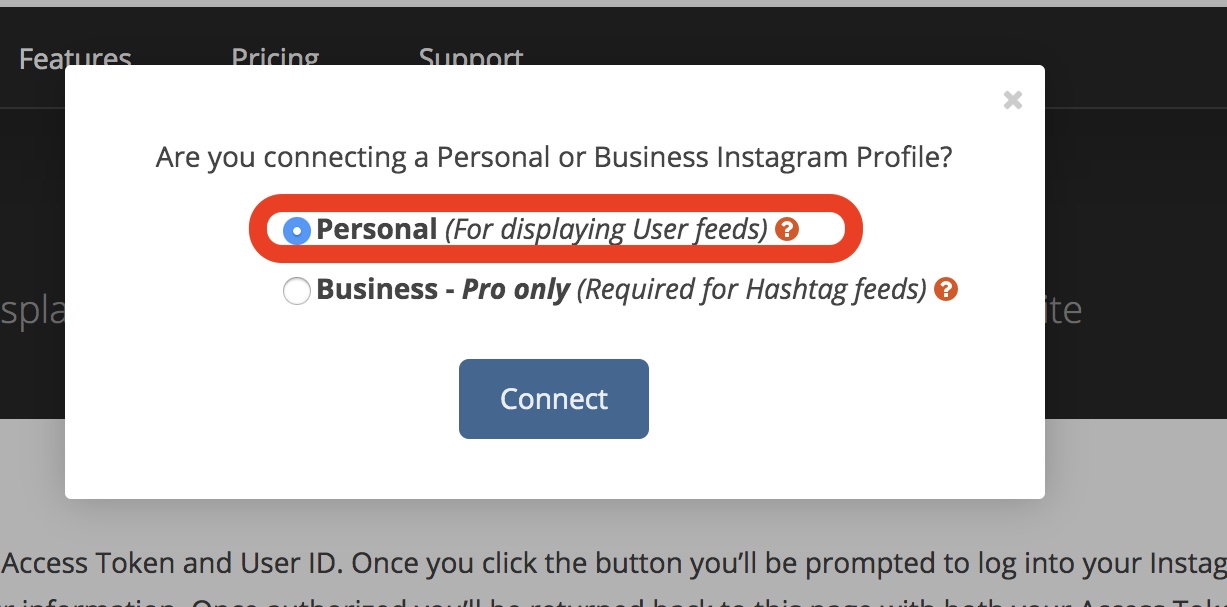
プライベート利用なのか、ビジネス利用なのか質問されています。
個人での利用であれば、Personalを選べばOKです。
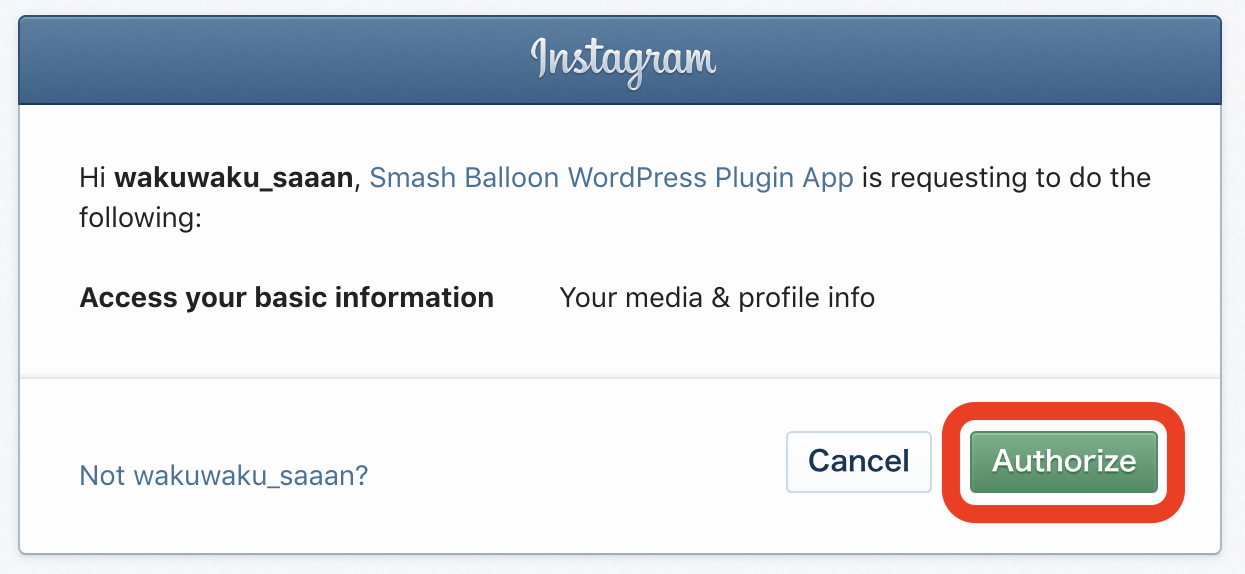
表示されたアカウントで間違いなければ、Authorizeをクリック。
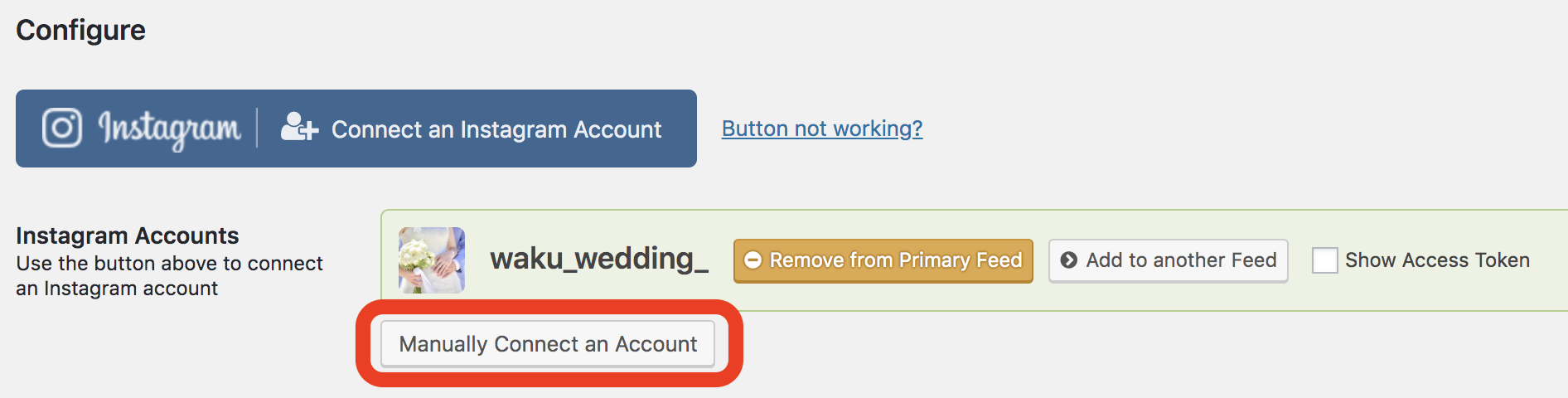
Mannually Connect an Account をクリックし、
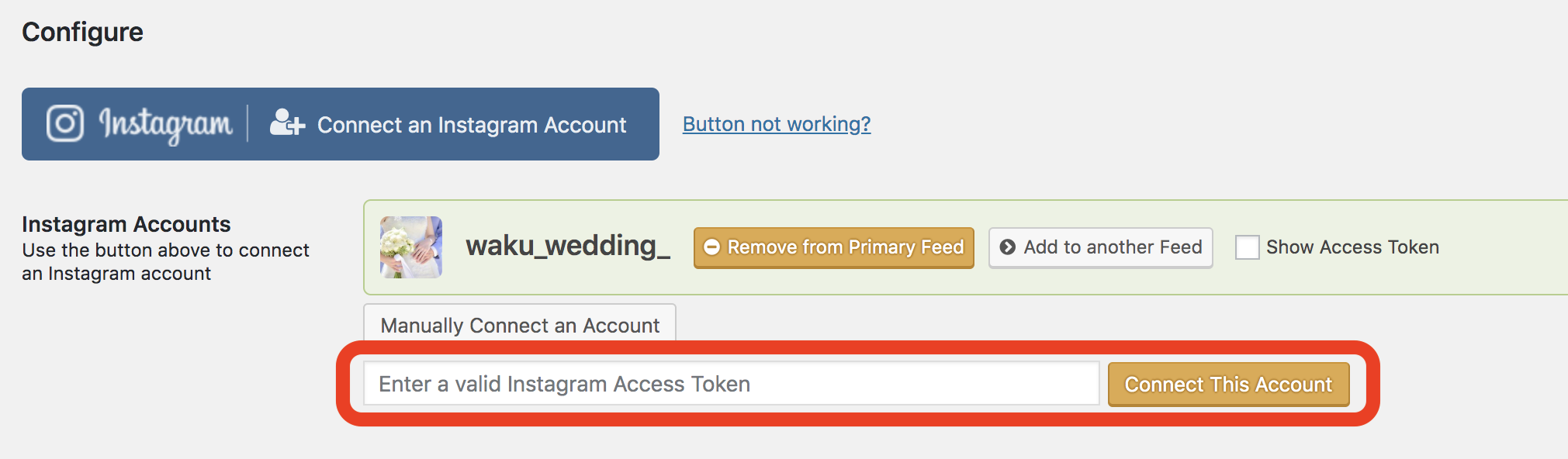
先程表示されたAccess Tokenを貼り付け、Connect This Accountを押せばアカウントが追加されます。
InstaWidget(インスタウィジェット)での失敗談
「インスタ 複数 アカウント」などで調べていると、「インスタウィジェットが簡単でいいよ〜」という記事をたくさん見かけます。
インスタウィジェットは、確かに簡単にコードが発行できて良いですが、2点デメリットがあります。
- アカウントが表示されないことがある(原因不明)
- インスタのフィードが更新されない
1. アカウントが表示されないことがある
うまく表示されれば、アカウントのアイコンや、フォロー数・フォロワー数がしっかり表示されるのですが、うまく表示されない場合はこうなります。
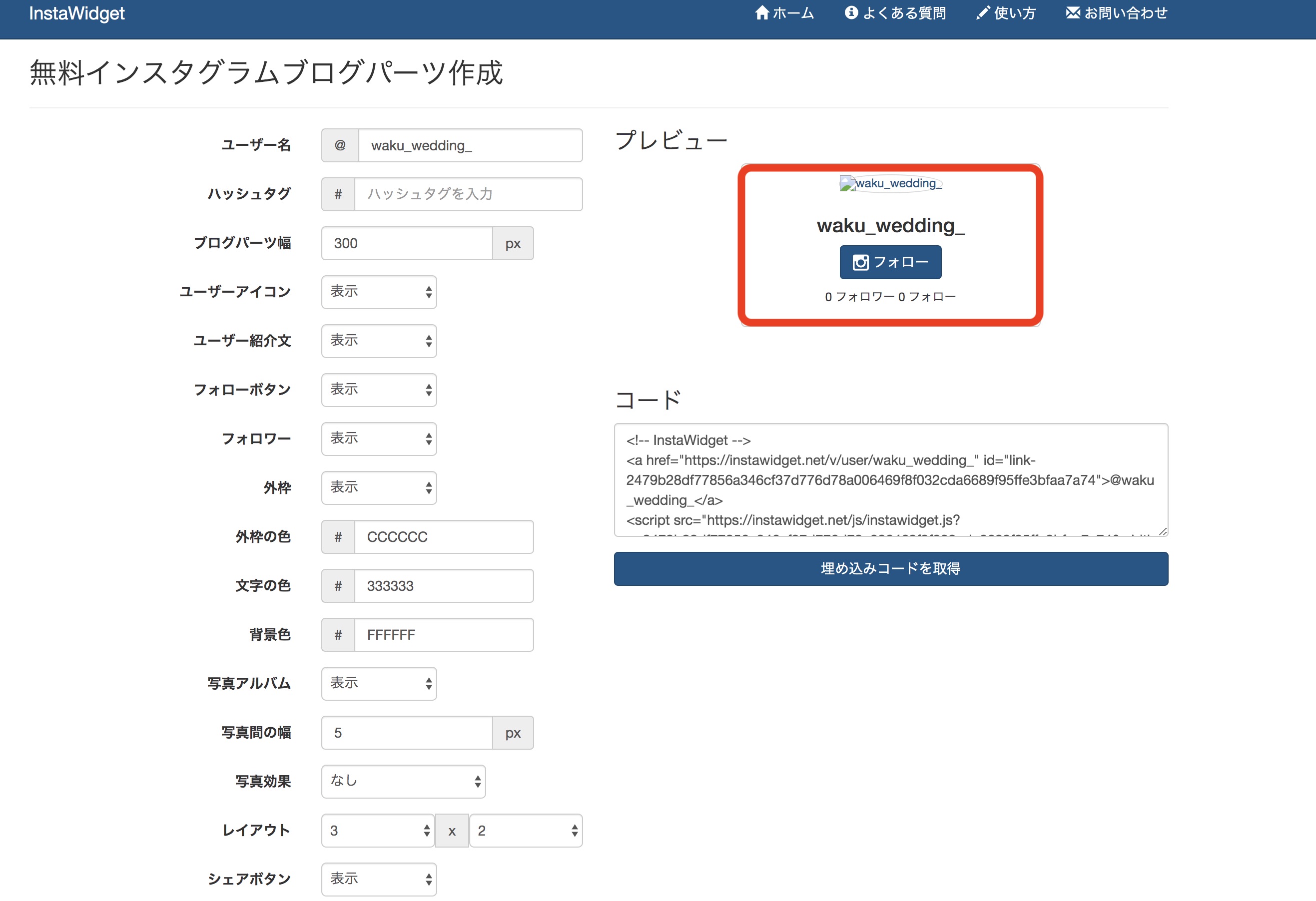
0フォロワー0フォローって…
作りたてみたいになってるぅぅぅ(涙)
私だってフォローしているし、フォローしてくれている人もいるのに。(悲)
この微妙な表示のコードを貼り付けても、ほとんどの場合、正しく表示されません。
反映に時間がかかっている場合があるので、数時間待ってみるのもひとつの手ですが、私の場合は一晩寝かせても、反映されませんでした。
②インスタのフィードが更新されない
ブログへの埋め込みがうまくいった場合も、インスタのフィードが更新されているかのチェックをしてみてください。
私は、インスタの投稿してから何日経っても、更新されなかったので、Smash Balloon Social Photo Feedを使うことにしました。
まとめ
インスタのアカウントを埋め込むのに、今の段階で一番使い勝手がいいのは、Smash Balloon Social Photo Feedかな、と思います。
Smash Balloon Social Photo Feedは、設定する画面が英語表記なので一見難しそうに見えますが、実際やること自体はシンプルなので、安心してください。
もし、プラグインを入れたくない、とりあえずすぐにアカウントを埋め込みたいという場合は、インスタウィジェットを使うとスムーズです。
最後までご覧いただき、ありがとうございました。
一瞬のわくわくが、連続する毎日を。




